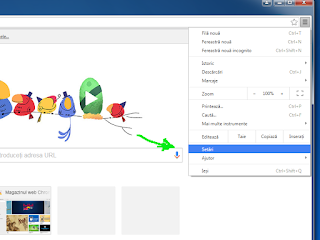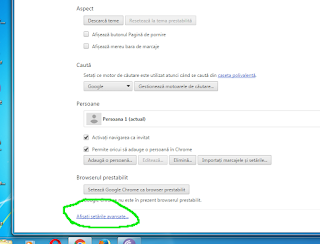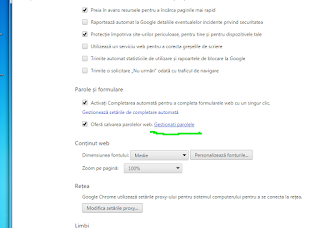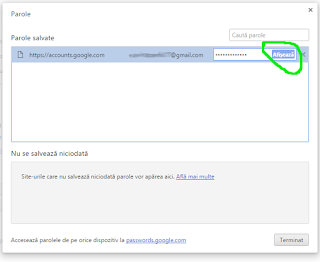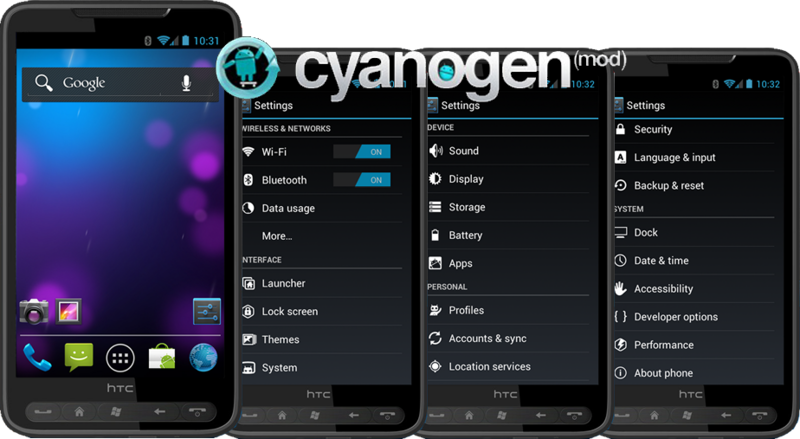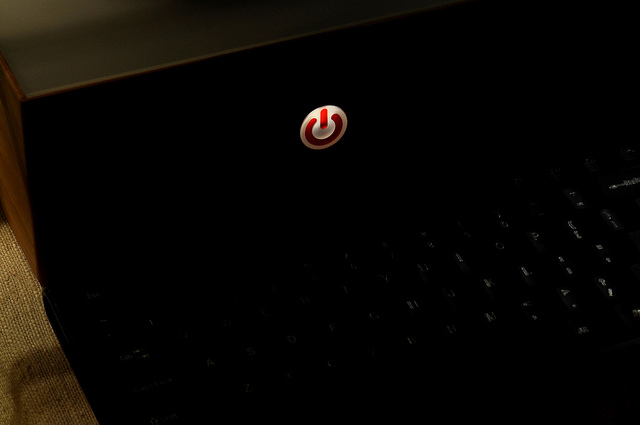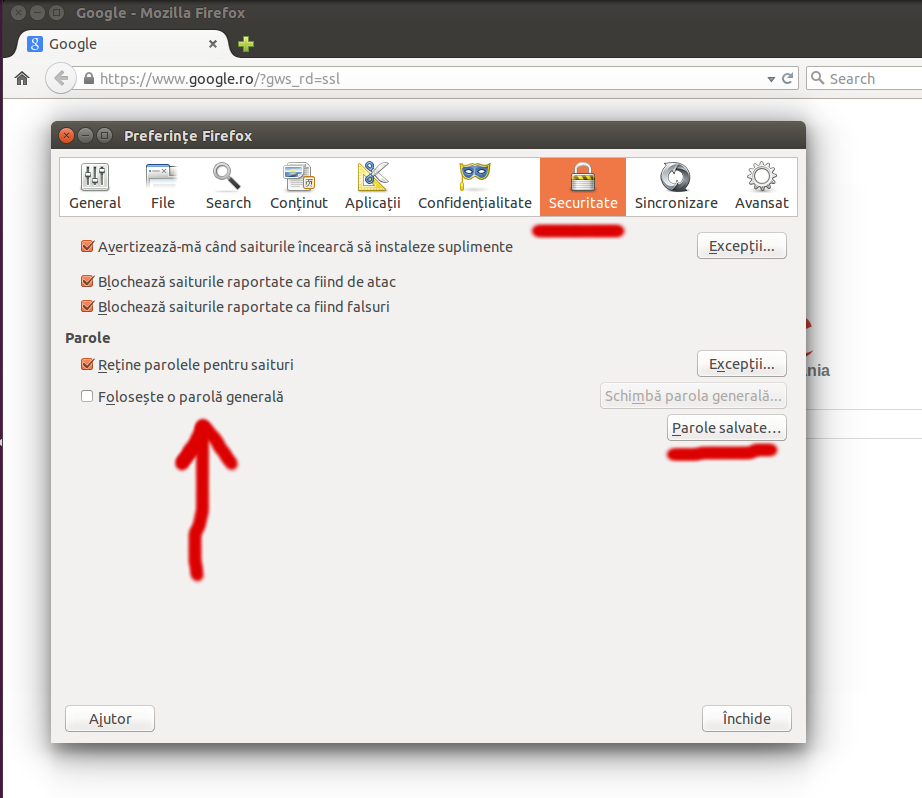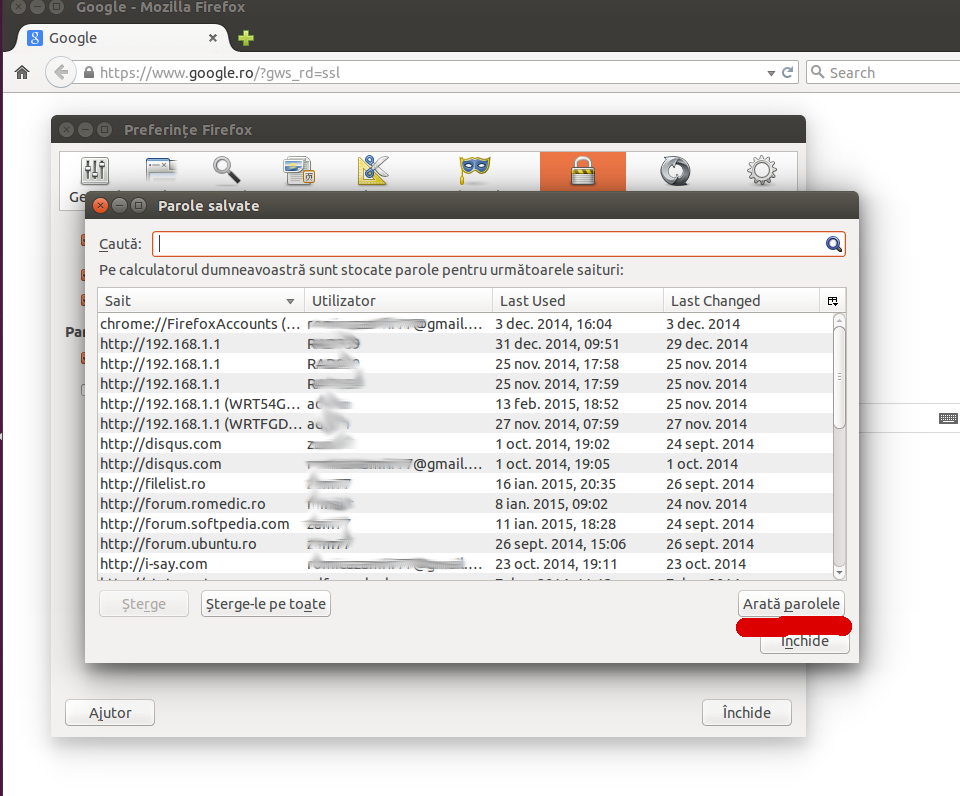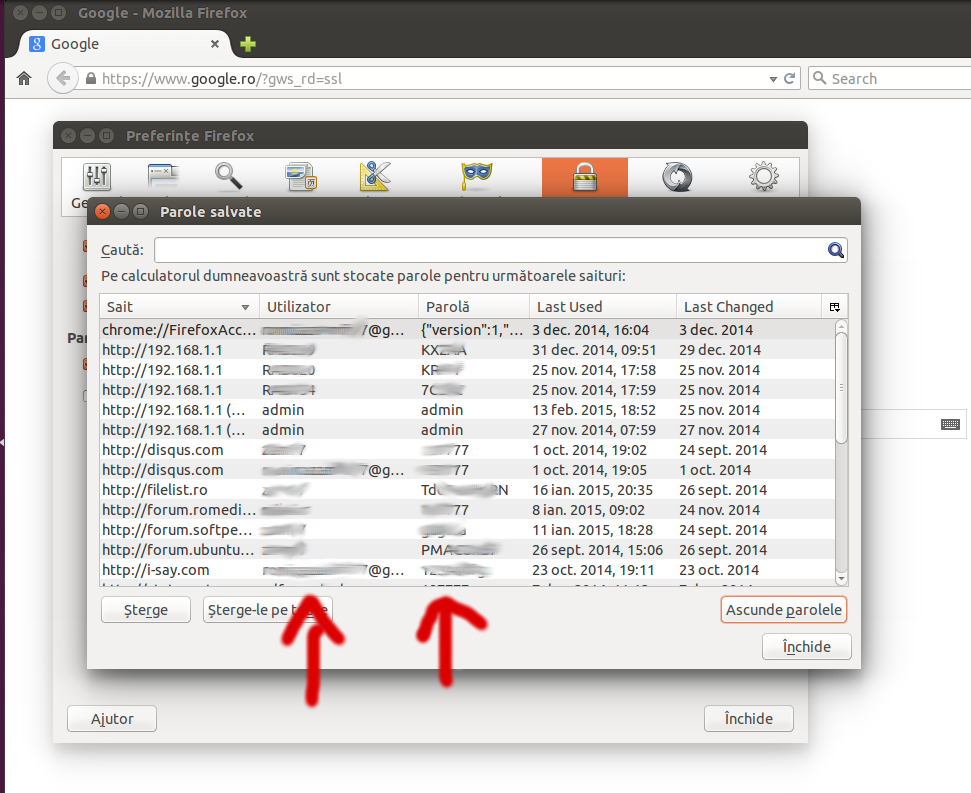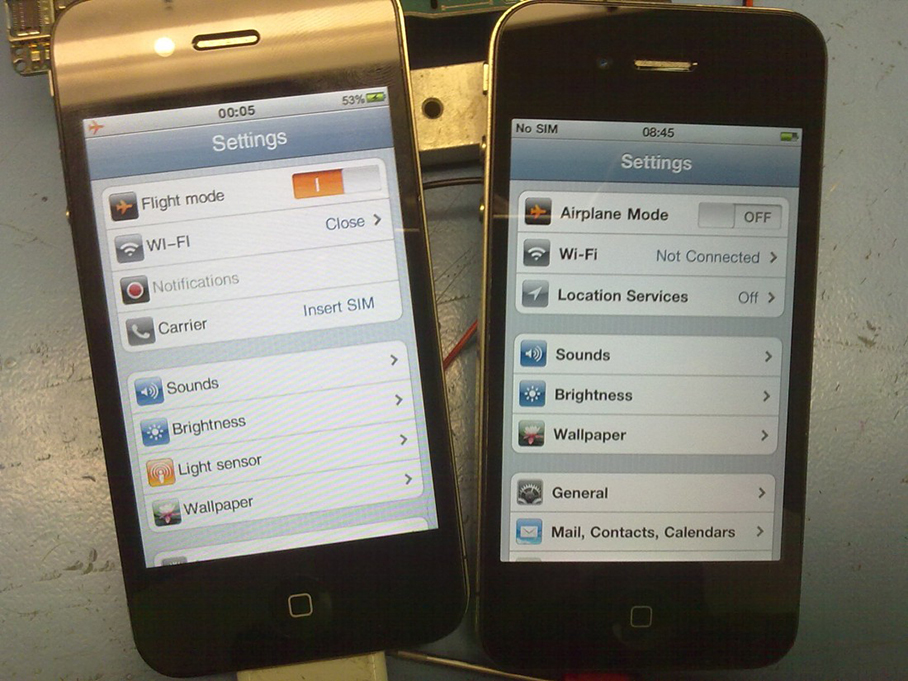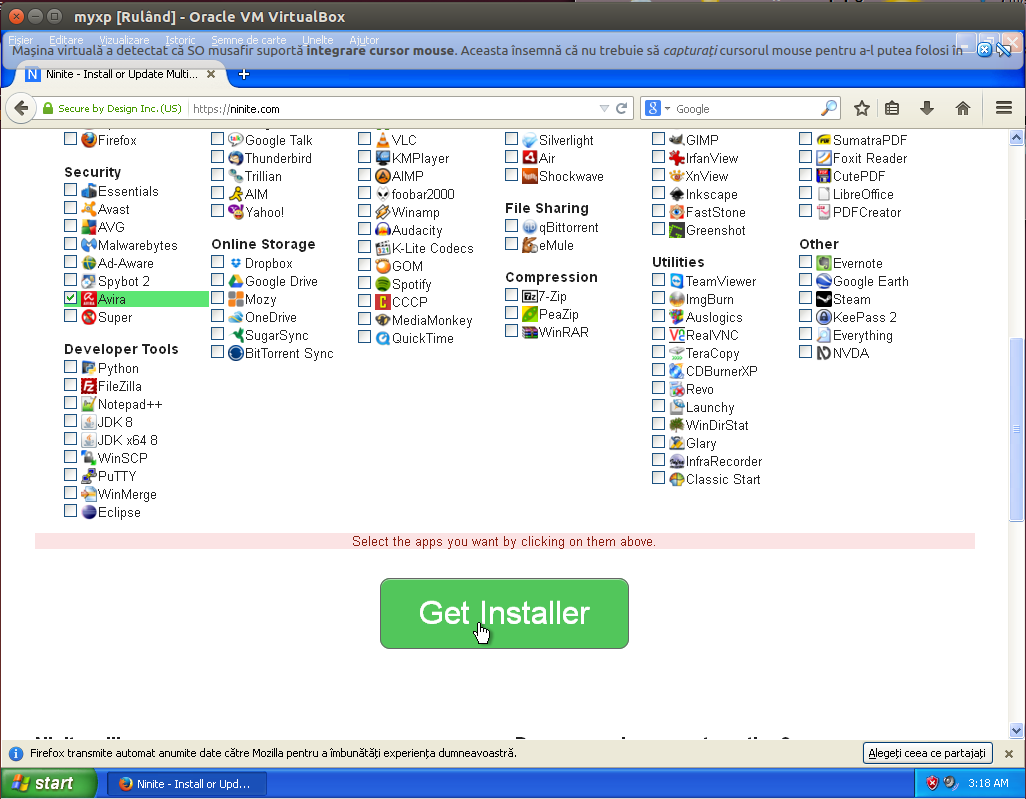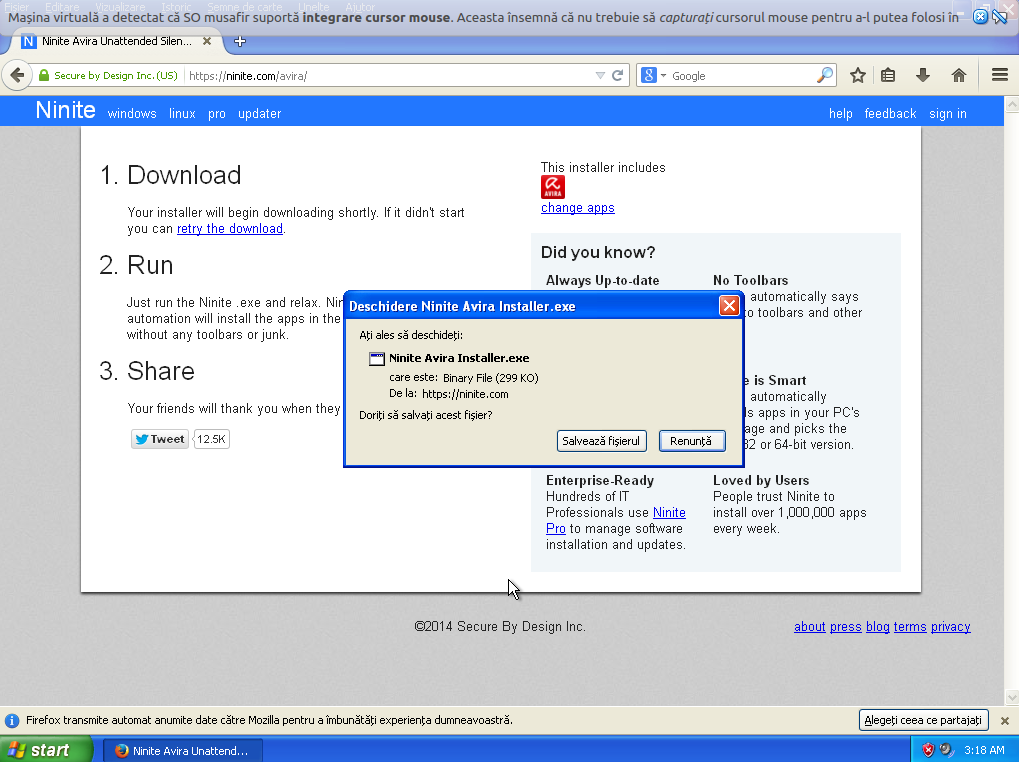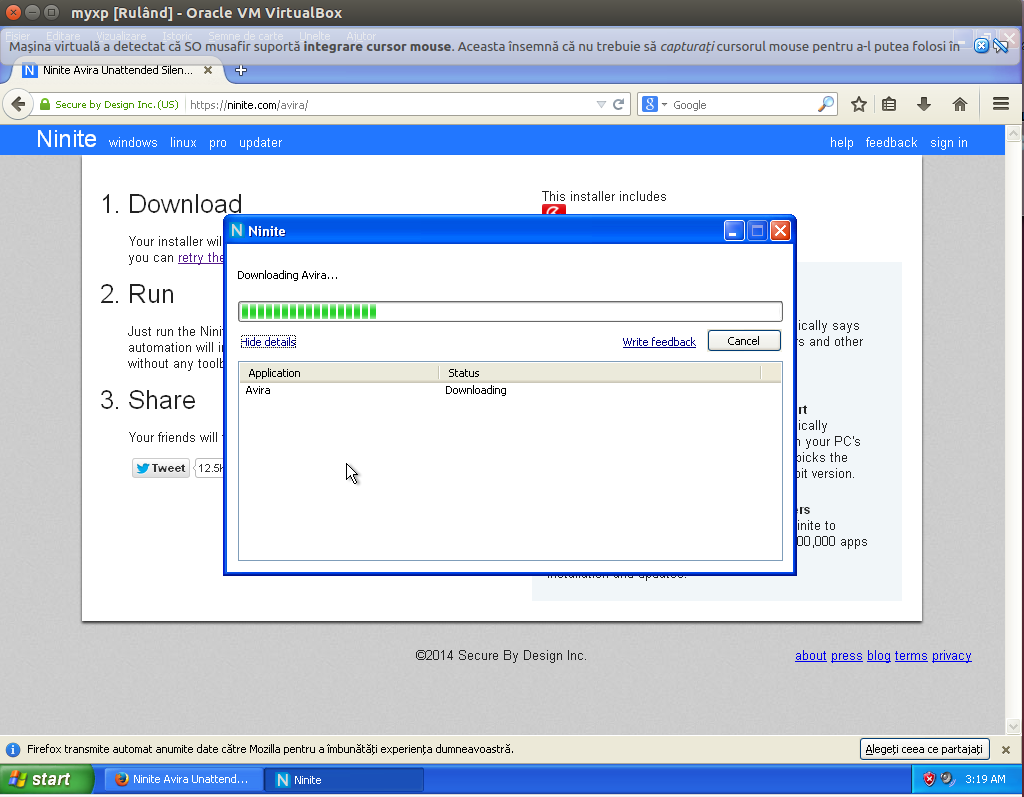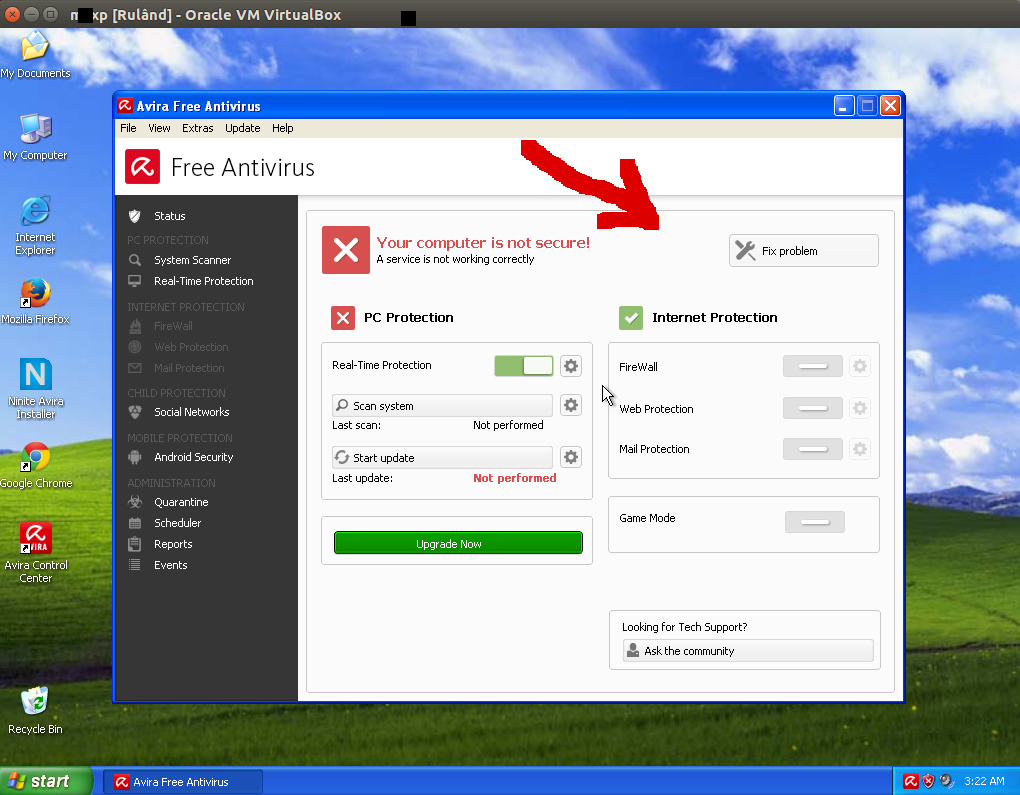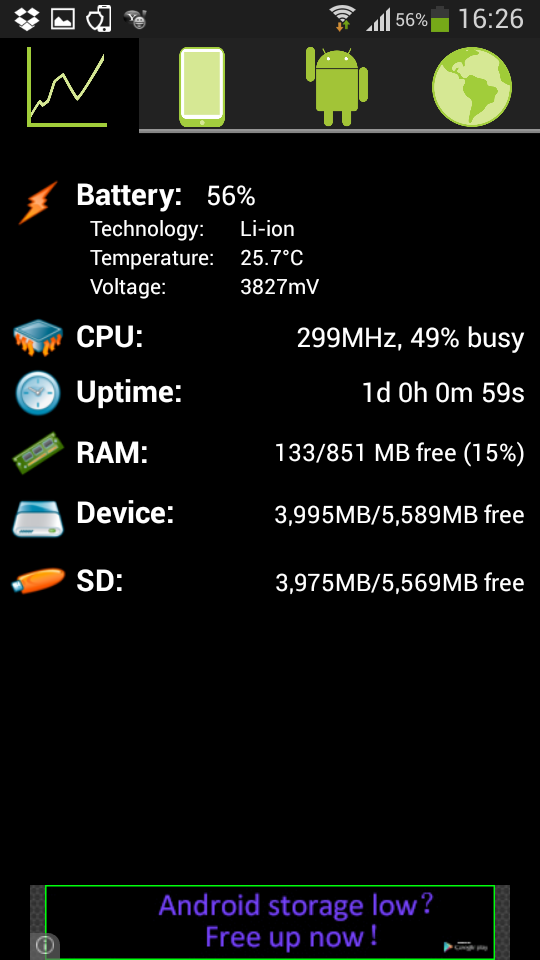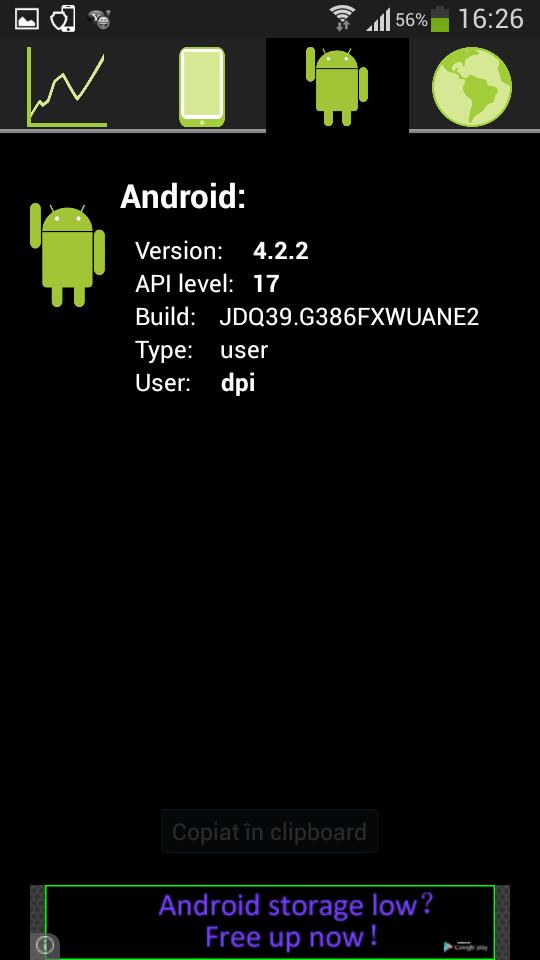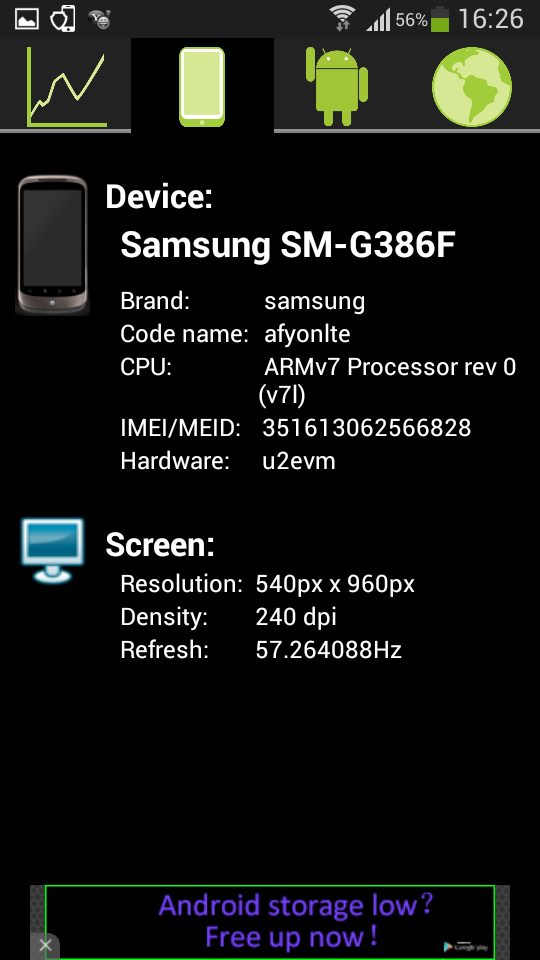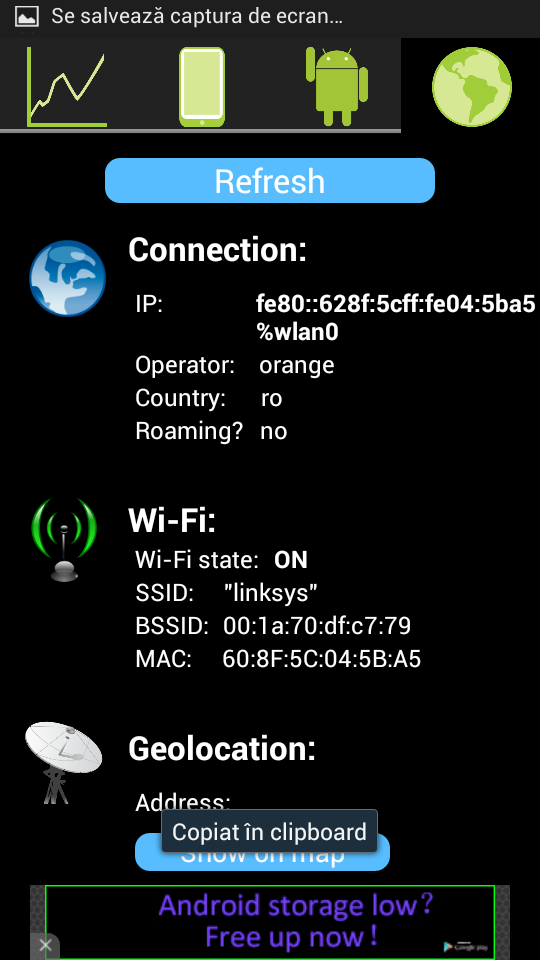Scriu asta pentru cei care nu stiu cat de usor le pot fi furate parolele memorate in Chrome , in doar cateva clicuri se pot vedea toate parolele memorate: Setari>Afisati setari avansate>Gestionati parolele>Afiseaza
Atentie la parolele memorate in Chrome
Samsung Galaxy S6 are deja o clona
Am postat aceste imagini de pe gizchina .es pentru a avertiza amatorii de chilipiruri de existenta acestor replici.
Daca reusesc sa pun efectiv mana pe una voi reveni cu mult mai multe detalii.
Samsung copie Apple sau invers?
De cand a aparut Samsung Galaxy S6 tot internetul discuta despre asemanarea cu iPhone 6, eu va propun sa vedeti aceasta imagine comparativa cu un Samsung Ativ S lansat in 2012 atentie!!! si iPhone 6 sa vadem ce ziceti si voi cine pe cine copie.
Ce este Android?
Android este un sistem de operare de la Google dedicat telefoanelor inteligente si tabletelor. Acesta este bazat pe o distributie mobila de Linux si se lauda cu faptul ca este deshis oricaror modificari din partea utilizatorului. Au fost multe discutii pe tema aceasta si tocmai din aceasta cauza m-am gandit sa fac putina lumina in ceea ce priveste subiectul.
Pe modelul de mai sus a aparut si Android. Prin 2003 un grup de tineri pasionati de tehnologie au vrut sa creeze un soft ce avea sa revolutioneze camerele digitale. Da, ati cititi bine. Android a fost destinat initial pentru camere foto si video. Mai tarziu acestia aveau sa realizeze ca piata nu era chiar in favoarea lor si au avut o intoarcere de 180 de grade spre piata de telefonie mobila, chiar daca la acel moment Symbian si Windows Mobile detineau monopolul francizei. Acest proiect era sa sfarseasca prin 2004 cand cei de la Android Inc. au ramas fara fonduri. Norocul a fost de partea lor iar din acel moment au fost remarcati de Google si au fost primiti sub aripa protectoare a acestora in 2005. De atunci tot proiectul a cunoscut o expansiune enorma. Cu ajutorul celor de la Google, baietii de la Android Inc. au reusit sa isi finalizeze si sa isi promoveze proiectul pentru a ajunge numele cunoscut din ziua de azi.Acum ca tot am terminat cu lectia de istorie, ar cam fi cazul sa ne intoarcem la subiectul nostru. Android a cunoscut in perioada sa de dezvoltare o multime de etape. Daca la inceput se vroia gratuit si deschis developerilor, odata cu achizitia de catre Google, cei de la Android Inc. au dorit sa ofere acest sistem de operare la un pret premium deoarece la acel moment era singurul sistem capabil sa concureze cu noul lansat iOS. Totusi, Google au dorit sa pastreze formatul open-source si au inceput sa investeasca in ceea ce avea sa devina cel mai popular sistem de operare printre dispozitivele mobile actuale. In 2007 Google au obtinut pentru Android un contract un Open Handset Alliance care le-au permis dezvoltatorilor sa isi duca ideea la capat.
Din momentul lansarii lui Android 1.6 catre publicul larg, au tot fost discutii pe motivul libertatii utilizatorului in ceea ce priveste sistemul de operare. La scurt timp de la lansare, deja existau exploituri care ofereau utilizatorului acces complet la functiile sistemului. Acest exploit avea sa fie cunoscut mai tarziu ca si ROOT. Acesta functioneaza ca si modul Administrator de pe Windows. Iti da posibilitatea sa modifici si cel mai mic aspect referitor la sistemul de operare si nu mai ai nici o restrictie in utilizarea aplicatiilor. Dupa ce au existat si cateva scandaluri pe tema aceasta, s-a ajuns la un acord international care declara ca ROOT-ul nu mai este ilegal deoarece este o functie de baza a sistemului si ar fi trebuit inclus inca din prima zi.
De asemenea, inca din primele zile, sursele sistemului de operare au
fost imprastiate pe internet permitand oricarui user cu ceva experienta
in Linux si putina creativitate sa creeze diverse aplicatii si chiar
sisteme de operare derivate din Android. Din experienta pot spune ca
Android este un sistem foarte versatil si poate fi portat pe aproape
orice device care dispune de un procesor de macar 300 de mhz si un ecran
tactil.
Multe alte discutii au aparut pe tema asa numitor Custom ROM-uri. Acestea sunt in principiu versiuni de Android dezvoltate pe baza surselor de catre dezvoltatori ne-oficiali. Acestea sunt ilegale si in acest moment si duc la pierderea garantiei deoarece, din cate spun dezvoltatorii de hardware, aceste Custom ROM-uri aduc schimbari atat software cat si hardware oferind utilizatorului, printre multe functii si schimbarea frecventelor procesorului si a chipului grafic. Cand au fost intrebati despre acest subiect, cei de la Android au raspuns ca ei permit absolut orice modificare adusa softului, iar limitarile sunt impuse de producatorii deviceurilor.
Multe alte discutii au aparut pe tema asa numitor Custom ROM-uri. Acestea sunt in principiu versiuni de Android dezvoltate pe baza surselor de catre dezvoltatori ne-oficiali. Acestea sunt ilegale si in acest moment si duc la pierderea garantiei deoarece, din cate spun dezvoltatorii de hardware, aceste Custom ROM-uri aduc schimbari atat software cat si hardware oferind utilizatorului, printre multe functii si schimbarea frecventelor procesorului si a chipului grafic. Cand au fost intrebati despre acest subiect, cei de la Android au raspuns ca ei permit absolut orice modificare adusa softului, iar limitarile sunt impuse de producatorii deviceurilor.
In concluzie, Android este un sistem de operare deschis utilizatorului.
Toate limitarile care sunt acum si care ar putea aparea pe viitor sunt
datorate exclusiv dezvoltatorilor de hardware. Sa nu uitam insa ca sunt
cateva deviceuri special create pentru dezvoltatori third-party. Acestea
fac parte din seria Nexus de la Google si sunt dezvoltate de nume mari
precum HTC, Samsung si LG.
Atentie la parolele memorate de Firefox; pot fi usor furate!!!!
As vrea sa atentionez utilizatorii de Firefox despre usurintra cu care li se pot fura parolele memorate. In doua minute cineva care ar avea acces la calculatorul tau ar putea face asta: Preferinte>Securitate>Parole salvate>Arata parolele ...si puteti ramane fara contul de Facebook:) si toate alea...
Solutia este sa bifati optiunea ,,Foloseste o parola generala,, pentru ca nimeni sa nu aibe acces la parolele memorate. Acum sper ca nu am dat idei ,am vrut doar sa atrag atentia asupra unui aspect care v-ar putea costa.
Solutia este sa bifati optiunea ,,Foloseste o parola generala,, pentru ca nimeni sa nu aibe acces la parolele memorate. Acum sper ca nu am dat idei ,am vrut doar sa atrag atentia asupra unui aspect care v-ar putea costa.
iPhone original vs replica (clona)
Doriti sa cumparati un iPhone second hand? Puteti fi usor pacalit cu o clona pe care veti da o multime de bani.
Chiar daca nu ati mai avut un Iphone si nu va pricepeti verificati asta:
1. Conectati respectivul Iphone la un calculator care sa aibe instalat iTunes .
Aplicatia iTunes trebuie sa vada respectivul iPhone dupa ce e conectat la pc prin usb.Nici o replica nu poate pacali iTunes.
2.Instalati aplicatii sau jocuri din App Store ,daca telefonul poate face asta e ok.
Nici o replica nu se poate conecta si instala aplicatii sau jocuri din App Store,majoritatea au un Android modificat sa semene cu iOS si nu pot face asta.
Aceste reguli sunt valabile pentru orice model de iPhone (3g ,3gs ,4 ,4s ,5 ,5c,...)iar daca credeti ca nu va pricepeti apelati la un service gsm care poate verifica pentru dvs daca telefonul este sau nu original.
Chiar daca nu ati mai avut un Iphone si nu va pricepeti verificati asta:
1. Conectati respectivul Iphone la un calculator care sa aibe instalat iTunes .
Aplicatia iTunes trebuie sa vada respectivul iPhone dupa ce e conectat la pc prin usb.Nici o replica nu poate pacali iTunes.
2.Instalati aplicatii sau jocuri din App Store ,daca telefonul poate face asta e ok.
Nici o replica nu se poate conecta si instala aplicatii sau jocuri din App Store,majoritatea au un Android modificat sa semene cu iOS si nu pot face asta.
Aceste reguli sunt valabile pentru orice model de iPhone (3g ,3gs ,4 ,4s ,5 ,5c,...)iar daca credeti ca nu va pricepeti apelati la un service gsm care poate verifica pentru dvs daca telefonul este sau nu original.
Prezentare Ubuntu pentru începători (Forumul Ubuntu)
Acest tutorial este scris de marianvasile pe Forumul Ubuntu si il consider extrem de util pentru cei care vor sa faca trecerea de pe Windows pe Ubuntu. Sursa
,,Această prezentare se adresează celor care doresc să încerce pentru prima dată sistemul de operare Ubuntu, de regulă persoane obișnuite cu mediul Windows. Am încercat să fie cât mai scurtă și cuprinzătoare cu putință, însă sunt destule lucruri de prezentat unui începător. Materialul are un coautor, în persoana lui Ăla mic, care a realizat toată partea de elemente grafice și inserarea de legături interne sau externe, lucru pentru care îi mulțumesc foarte mult. Citiți-o în întregime, este un efort minim, cu siguranță mai mic decât efortul depus de noi la realizarea lui, care vă aduce în atenție noțiuni specifice indispensabile. În ea sunt cuprinse multe dintre problemele ridicate de cei aflați la prima vizită pe forumul nostru.
Informațiile conținute în acest articol există în diverse forme chiar aici pe forum sau pe alte resurse, însă nu sunt centralizate, fiind obținute de cei nou-veniți ca răspunsuri la nelămuririle pe care le-au avut.
De ce ați dori să încercați Ubuntu? [EN simulator online]
În principal pentru că veți utiliza un mediu de lucru modern, în care puteți naviga pe Internet, vă puteți uita la filme, asculta muzică, crea documente, vă puteți juca, chiar dacă în acest domeniu titlurile mari de-abia încep să apară, prin contribuția însemnată a platformei Steam.
Practic, puteți face cam tot ce faceți în Windows, însă într-un mediu mai securizat, fără problemele generate de virușii și malware-ul din Windows, în plus gratis și legal.
Nu în ultimul rând, asistența pentru Windows XP, cel mai răspândit sistem Windows, se va întrerupe în 7 aprilie 2014, așa că va trebui să treceți la versiuni ulterioare, ceea ce înseamnă de regulă investiții în echipamente (mai multă memorie, procesoare mai rapide) sau investiții în achiziționarea de licențe.
Scurt istoric
Calculatoarele, pentru a funcționa, au nevoie de un program care să lege între ele resursele sistemului, de la resursele hardware (piese) la resursele software (aplicații). Acest program se numește sistem de operare.
În zilele noastre, sistemele de operare cu care se poate întâlni un utilizator obișnuit sunt trei, fiecare cu variantele proprii: binecunoscutul Windows, deținătorul cotei de piață majoritare, MacOs(X), sistemul de operare instalat pe calculatoarele produse de firma Apple, sau un sistem Linux/GNU (ultimele două sunt înrudite, deoarece ambele respectă aceleași standarde, impuse de un proiect software profesional denumit UNIX, primul sistem de operare cu adevărat portabil pe mai multe tipuri de calculatoare). Ubuntu [EN] [RO] face parte din familia Linux/GNU, fiind dezvoltat de firma Canonical.[EN]
Istoria Linux/GNU începe în 1991, când Linus Torvalds, [EN] [RO] student la acea vreme, începe să scrie un sistem de operare pentru nevoile sale de studiu, proiect pe care-l face cunoscut pe Internet, aflat și acesta la începuturile sale.
La proiectul său, pus la dispoziția oricui cu o singură condiție, aceea de a publica modificările la nivel de cod-sursă (lucru care avea să fie cunoscut ca sursă deschisă), contribuie din ce în ce mai mulți oameni și, mai târziu, companii.
Ceea ce apare în acest mod este kernelul Linux, sau inima sistemului de operare. La acesta, cu timpul, se vor adăuga alte programe care, împreună, se vor transforma într-un întreg sistem de operare și o sumă de aplicații, cunoscute azi ca sistemul Linux/GNU [RO], mulți reducând pe nedrept denumirea la Linux. Particula GNU vine de la proiectul cu același nume, inițiat de Richard Stallman [EN] [RO] în 1983, care dorea realizarea unui sistem de operare solid, compatibil cu standardele UNIX, dar care să poată fi distribuit și modificat de oricine dorește să-l adapteze nevoilor proprii (filosofia GNU, deschisă, contrară filosofiei proprietare, care nu eliberează codul și nu permite aducerea de modificări). La apariția kernelului Linux, proiectul GNU [EN] avea deja scrise multe utilitare și aplicații, dar nu un kernel funcțional, așa că întâlnirea celor două componente avea să fie un lucru natural.
De acum, profitând de libertatea totală în privința modificării codului, indivizi, comunități sau companii încep să creeze propriile versiuni Linux/GNU, denumite distribuții, de o diversitate greu de egalat vreodată în domeniul sistemelor de operare.
Este această diversitate un lucru bun? La prima vedere s-ar putea spune că nu, motivându-se prin fragmentarea eforturilor de a crea un sistem de operare cu adevărat bun. Însă dacă realizăm că viziunile diferite creează versiuni care se adresează oricăror dorințe, înțelegem că este bine să avem de unde alege. În fond, la bază este același lucru, diferă împachetarea și forma în care este prezentat produsul final.
Motivele sunt variate, de exemplu de la dorința de a crea un sistem de operare fiabil, gratuit, care să răspundă necesităților, respectat în domeniul informaticii, precum distribuția Debian, la dorința de a comercializa un sistem de operare și soluții software, precum Red Hat, sau din dorința de a crea un sistem de operare cu un grad ridicat de accesibilitate, precum Ubuntu, al cărui fondator financiar și spiritual este Mark Shuttleworth,[EN] [RO] care a promis că Ubuntu este și va fi întotdeauna gratuit, în orice versiune.
Evoluția sistemului de operare Ubuntu nu face obiectul articolului de față. Trebuie să știți că este un derivat al distribuției Debian, derivat care se remarcă prin inovație la nivelul interfeței grafice cu utilizatorul, inovație care caută accesibilitatea, ușurința în utilizare, un design modern, care caută mai nou convergența pentru mediile cunoscute azi (desktop/laptop – tabletă – smartphone) și, după părerea mea, un drum care să-l deosebească între distribuțiile Linux/GNU cunoscute azi.
Descărcare
Pe pagina oficială suntem informați că Ubuntu poate fi instalat pe calculatoare care au minim 384 MB memorie RAM. Din experiență, pot spune că între 1 și 2 GB memorie RAM și un procesor începând de la 1,5 GHz veți obține un sistem bun, iar la peste 2 GB și procesor de peste 1,8 GHZ veți obține un sistem foarte bun.
Pentru a proba și instala Ubuntu trebuie să descărcați o imagine .iso de pe Internet [EN] și să o scrieți pe un CD/DVD sau pe un stick USB. În mediul Windows scrierea pe un CD/DVD o realizați cu un program de scriere precum Nero sau Infrarecorder (acesta din urmă este gratuit), alegând opțiunea Scrie (Arde) imagine (de disc) - Burn Image, iar pentru scrierea pe stick USB descărcați programul Unetbootin, care este intuitiv, trebuie doar să utilizați butonul pentru a-i arăta imaginea de disc descărcată în calculatorul dumneavoastră și să începeți crearea mediului USB.
Aici de regulă apare prima confuzie. Pentru descărcare sunt disponibile mai multe versiuni. În primul rând vorbim despre versiunea corespunzătoare arhitecturii procesorului. Indiferent de producător, azi există arhitecturile pe 32 de biți și pe 64 de biți. Denumirea tradițională a versiunilor disponibile pentru descărcare sunt intel 86 sau 32-bit pentru arhitectura pe 32 de biți și amd 64 sau 64-bit pentru arhitectura pe 64 de biți. Faptul că în denumirea lor apar intel și amd nu înseamnă că ele sunt bune numai pentru procesoarele produse de o firmă sau de cealaltă, ci este doar o convenție. Site-ul Ubuntu a remediat sursa confuziei, prezentând ca opțiuni 32-bit sau 64-bit.
Dacă aveți un calculator care lucrează pe 32 de biți, alegeți așadar 32-bit (sau intel 86, posibilă prezentare pe alte site-uri), oricum varianta 64-bit nu va funcționa.
Dacă aveți un calculator care lucrează pe 64 de biți, alegeți așadar 64-bit (sau amd 64, posibilă prezentare pe alte site-uri); aici este o chichiță: dacă descărcați varianta 32-bit și o instalați pe un calculator care poate lucra pe 64 de biți, va funcționa, însă nu veți beneficia de toate resursele procesorului. Diferențele de regulă sunt insesizabile ochiului uman, însă în operații solicitante, precum interogări baze de date (de exemplu instalări de programe din depozite), un sistem corect instalat va lucra mai repede decât un calculator care poate pe 64 de biți dar este limitat de un sistem de operare instalat pe 32 de biți; de asemenea, apar unele probleme la gestionarea unei memorii RAM cu o capacitate mai mare de 3,6 GB atunci când puneți varianta 32-bit pe un calculator cu un procesor care poate lucra pe 64 de biți.
În plus, Ubuntu este disponibil întotdeauna în două forme, una pentru care se acordă asistență pe termen lung, 5 ani, numite versiuni cu asistență pe termen lung (LTS – Long Time Support), pentru a încuraja instalarea în mediile profesionale, de producție, în care stabilitatea și fiabilitatea sunt cerințe indispensabile, și alta destinată celor care doresc versiuni mai noi ale programelor instalate, tehnologii proaspete, dar care nu au confirmat prin trecerea timpului un grad de încredere ridicat; pentru acestea, termenul de acordare a asistenței este de 9 luni. Intervalul de timp între lansările de versiuni obișnuite este de 6 luni, iar între lansările LTS de doi ani.
Eu prefer versiunile LTS și încerc să conving pe toată lumea că noutățile din versiunile obișnuite nu sunt atât de mari încât să se renunțe la principalul avantaj al LTS-urilor, anume stabilitatea. De aceea este indicat să descărcați versiunea cu asistență pe termen lung, la această dată 12.04, iar dacă și numai dacă calculatorul dumneavoastră are o problemă cu aceasta, să încercați versiunea obișnuită mai nouă, în speranța că a adus unele rezolvări ale problemei pe care ați avut-o cu LTS-ul. Hotărâți în consecință, aveți elementele de bază pentru fundamentarea unei decizii.
Mediul LiveCD/DVD – LiveUSB
După descărcare și scriere veți obține medii Live (CD/DVD sau USB), care au proprietatea de a vă permite probarea sistemului de operare înainte de a-l instala. Calculatorul va lucra numai de pe ele, încărcând informația în memoria RAM, lăsând neatinse discurile fixe ale mașinii. Pentru aceasta, introduceți CD/DVD-ul în tava unității de disc și reporniți calculatorul, alegând ca dispozitiv de pornire unitatea CD/DVD, de regulă tasta F12. Pentru mediile USB trebuie să introduceți stickul într-unul din porturile USB, să porniți calculatorul și să alegeți ca dispozitiv de pornire discul USB potrivit, de regulă tot cu tasta F12.
Mențiune: dacă tasta F12 nu permite deschiderea meniului pentru pornirea calculatorului (boot), încercați să identificați o altă posibilă tastă pentru meniul rapid de modificare a secvenței de pornire sau intrați în BIOS și faceți modificările necesare în funcție de calculatorul fiecăruia.
Sistemul de operare este încărcat în memoria RAM, operație care durează mai mult sau mai puțin, în funcție de puterea calculatorului. Dacă totul merge bine, după un timp monitorul va afișa interfața cu utilizatorul proprie Ubuntu, denumită Unity.
Elementele de bază ale acesteia sunt următoarele:
1. În partea de sus se află panoul superior (denumit bară pentru meniu), care conține în partea dreaptă următoarele elemente (de la dreapta la stânga):
- meniul sesiunii, un element care permite oprirea calculatorului, ieșirea din sesiune, repornirea sau suspendarea acesteia, precum și autentificarea altui utilizator, în cazul în care pe calculator există conturi multiple
- meniul utilizatorului, care prezintă identitatea dumneavoastră
- ceasul
- meniul mesageriei, unde vor fi prezentate notificările pentru email și pentru alte aplicații de mesagerie
- meniul pentru sunet
- meniul pentru rețea
2. În partea stângă a panoului superior există meniul aplicațiilor, activat la trecerea mouse-ului peste acea zonă. Este o inovație introdusă în interfața grafică Unity, pentru a câștiga spațiu pe verticală, prin aceea că aplicațiile nu mai au propriile meniuri sub decorațiile de fereastră (elementul care conține butoanele de minimizare, maximizare și închidere a ferestrei), ci este folosită zona din stânga a barei pentru meniu (panoul superior) pentru a afișa meniul ferestrei active, atunci când este nevoie de el (respectiv la trecerea mouse-ului peste aria menționată).
3. Lansatorul, aflat în partea stângă, care conține pictograma de pornire (comenzi de acces rapid, scurtături) pentru Panoul principal (Dash în original, prima de sus, care la clic stânga de mouse va deschide panoul în care sunt prezentate toate aplicațiile instalate pe sistemul de operare Ubuntu Live) și pictogramele pentru pornirea următoarelor aplicații (în ordine de sus în jos, începând după comanda rapidă pentru panoul principal):
- comanda rapidă pentru instalarea sistemului de operare Ubuntu
- comanda rapidă pentru navigatorul de fișiere, care permite navigarea prin sistemul de fișiere, echivalentul programului Windows Explorer
- comanda rapidă pentru Firefox, navigatorul de Internet
- comanda rapidă pentru LibreOffice Writer, program pentru procesare text, echivalentul MS Word
- comanda rapidă pentru LibreOffice Calc, program pentru foi de calcul electronice, echivalentul MS Excel
- comanda rapidă pentru LibreOffice Impress, program pentru realizarea de prezentări de diapozitive, echivalentul MS Powerpoint
- comanda rapidă pentru Centrul software Ubuntu (îl vom prescurta CSU), care permite instalarea de aplicații suplimentare; vom vorbi despre el mai târziu.
- comanda rapidă pentru configurări desktop, de unde puteți modifica unele elemente din mediul de lucru Unity
- comutatorul pentru spațiile de lucru – în mediile grafice din Linux nu avem doar un desktop (spațiu de lucru), există mai multe desktopuri virtuale, în care putem să deschidem separat aplicații; în Unity, numărul implicit de spații de lucru este 4. Puteți efectua clic pe comutatorul spațiilor de lucru pentru a le explora, pentru a deschide aplicații în fiecare și pentru a comuta între acestea.
- ultima pictogramă din Lansator este comanda rapidă pentru coșul de gunoi.
Ați observat că există un spațiu între comanda rapidă pentru comutarea spațiilor de lucru și comanda rapidă pentru coșul de gunoi. Zona, ca și întreg lansatorul, este folosită pentru a afișa starea aplicațiilor deschise, un fel de listă ferestre. La lansarea unei aplicații, pictograma acesteia va apărea pe lansator, iar atunci când fereastra aplicației este activă, veți observa două săgeți, în stânga și dreapta pictogramei. Notificarea pentru fereastră de aplicație minimizată se face printr-o singură săgeată, pe partea stângă a pictogramei. Totodată, puteți fixa pictograme pentru acces rapid pe lansator pentru aplicațiile favorite, prin clic dreapta de mouse.
4. Ultimul element al mediului Live Ubuntu este spațiul de lucru în sine, pe care se află două comenzi pentru acces rapid. Prima deschide navigatorul de fișiere, care conține câteva fișiere de exemplificare, pentru a vă ajuta să vă faceți o idee despre aplicațiile conținute, iar a doua va instala Ubuntu pe calculatorul dumneavoastră.
Petreceți un timp în mediul Live, observați dacă totul merge bine. Dacă aici nu veți avea probleme, sunt puține șanse ca la instalare ceva să meargă prost.
Rețineți că sistemul se mișcă mai încet în acest mediu, deoarece viteza de transfer de pe CD/DVD sau USB este mai mică decât în cazul unui sistem instalat, care apelează datele de pe discul fix al calculatorului, însă faptul că puteți proba sistemul înainte de instalare este un mare plus al sistemelor de operare Linux.
Instalare
Întotdeauna faceți copii ale datelor importante din vechiul sistem (poze, documente, muzică, filme) deoarece există un risc, foarte mic ce-i drept, ca la partiționarea și formatarea discului fix, operații indispensabile instalării Ubuntu, să apară ceva neprevăzut. DVD-urile sau discurile mobile de mare capacitate nu mai sunt dispozitive exotice sau foarte scumpe, mai bine să pierdeți ceva timp decât date importante.
Ubuntu poate fi instalat automat lângă Windows, modalitate pe care o recomand utilizatorilor noi, pentru a păstra vechiul sistem pe timpul acomodării cu Ubuntu.
Pentru aceasta, realizați o defragmentare a discului fix în Windows la terminarea căreia introduceți CD/DVD-ul sau stickul USB cu Ubuntu și închideți calculatorul, nu îl reporniți, deoarece o închidere completă protejează discul fix de a intra, posibil, într-o stare intermediară care să îngreuneze recunoașterea informației existente pe el de programul pentru instalarea Ubuntu. Porniți calculatorul și alegeți pornirea de pe CD/DVD sau USB și așteptați încărcarea sistemului Live.
Pentru a instala Ubuntu efectuați clic pe comanda rapidă pentru instalare. Aici am două mențiuni. Eu prefer ca la instalare să nu bifez opțiunile de actualizare în timpul instalării și de instalare a codecurilor multimedia. Le instalez mai târziu și vă voi explica cum. În principal reduc astfel timpul necesar instalării și unele conflicte dintre codecurile instalate aici și cele cuprinse de pachetul ubuntu-restricted-extras.
Programul de instalare este intuitiv, ușor de înțeles. Introduceți datele cerute cu atenție, în special parola, care face parte parte din sistemul de securitate care protejează sistemul de acțiuni ale programelor de tip virus sau malware. Am stabilit că opțiunea de instalare va fi instalarea lângă Windows; alegeți-o și urmăriți cu atenție mesajele apărute. În aproximativ 20 de minute veți avea un sistem instalat, gata de repornire și autentificare în noul mediu de lucru.
Puteți alege să instalați numai Ubuntu, pe tot discul, în acest mod dispare sistemul de operare Windows existent; de asemenea, ca opțiune avansată, există posibilitatea de a alege o instalare particularizată, dar aici trebuie ca dumneavoastră să specificați crearea partițiilor; pe aceasta din urmă o recomand după ce ați petrecut cel puțin trei luni utilizând Ubuntu, pentru familiarizarea cu noțiuni mai avansate și urmărirea subiectelor respective de pe forum, precum acesta.
Operații pentru personalizarea instalării
După autentificare, veți avea în față același mediu grafic pe care l-ați întâlnit în mediul Live, fără comanda rapidă pentru instalarea sistemului. Pentru a înțelege ce veți face în continuare, trebuie să vă prezint câteva elemente legate de instalările de programe în Ubuntu.
Există posibilitatea ca imediat după pornire, având conexiune la Internet, să pornească Administratorul de actualizări, care oferă eventuale actualizări pentru programele instalate. Vă recomand ca numai acum să-l ignorați, deoarece vom modifica sursele CSU.
Instalările de programe noi sunt controlate de Centrul software Ubuntu (CSU). Programele care pot fi instalate în Ubuntu se află pe anumite servere de Internet, numite depozite sau arhive, semnate digital, apelate de CSU. În acest mod există garanția că programele conținute sunt conforme, fără malware-uri și la versiuni care să lucreze bine cu versiunea de Ubuntu pe care o aveți instalată în calculator. Sunt eliminate astfel sursele externe, care nu sunt de încredere. Ca informație suplimentară, un astfel de sistem se numește administrare de programe (sau de pachete) iar formatul pachetelor folosite de Ubuntu este .deb.
CSU vine preconfigurat, însă pentru a beneficia de unele programe proprietare, precum drivere pentru plăcile video, plăcile de rețea (în special wireless) sau codecuri multimedia, va trebui să includem și sursele acestora, pentru a fi văzute de CSU.
Deschideți CSU. Fereastra aplicației prezintă în partea de sus butoanele pentru toate programele, pentru cele instalate, pentru istoricul acțiunilor și indicatorul de progres.
Următorul element este un câmp de căutare, unde introduceți numele programului dorit.
În partea stângă aveți posibilitatea de a sorta programele pe categorii. De asemenea, în partea centrală sunt prezentate noutăți, programele cele mai apreciate și recomandări de programe.
Trebuie menționat că în CSU sunt disponibile și programe cu plată, nu numai gratuite, însă marea lor majoritate sunt atât gratuite, cât și cu sursă deschisă.
Pentru a modifica sursele de programe, activați meniul aplicației CSU prin deplasarea mouse-ului în partea stângă a barei de meniu (panoul superior). Efectuați clic pe butonul editare, apoi mergeți la Surse software.
Se va deschide o fereastră care prezintă cinci file. În prima filă, Programe Ubuntu, trebuie să aveți bifate toate intrările, existând posibilitatea de a vă interesa și codul sursă după ce deveniți mai experimentați în noul sistem de operare. Tot aici modificați serverul pentru descărcare în cel principal (Main server), deoarece chiar dacă uneori este mai încet, nu au fost probleme de disponibilitate.
În fila a doua, Alt software, marcați căsuțele de validare din dreptul liniilor Parteneri Canonical și Independent, inclusiv liniile pentru cod-sursă.
În cea de-a treia filă, a actualizărilor, marcați primele două intrări, actualizările importante și cele recomandate. Nu marcați următoarele opțiuni deoarece ele includ actualizări insuficient testate, posibile generatoare de probleme.
Fila Autentificare păstrează cheile digitale folosite la semnarea depozitelor. Dacă nu doriți ca sistemul să trimită informații statistice, anonime, despre modul de utilizare, mergeți la ultima filă și debifați singura opțiune conținută.
La închiderea ferestrei veți fi atenționați că sursele au fost modificate și că trebuie să reîncărcați informațiile referitoare la programele disponibile. Efectuați clic pe reîncărcare și ați terminat cu modificarea surselor de programe. Închideți CSU.
De-acum puteți actualiza sistemul, instala și dezinstala programe. Actualizați mai întâi, dacă nu vi se oferă automat opțiunea, prin deschiderea Administratorului de actualizări, pe care-l căutați în Panoul principal, pe care-l lansați prin efectuarea unui clic pe prima comandă rapidă din Lansator.
După actualizare, veți instala în primul rând un pachet care conține unele programe care prin natura lor nu sunt libere. Ele sunt codecuri multimedia, fonturi, suport pentru redarea DVD-urilor și programul flash.
Deschideți CSU și scrieți în câmpul de căutare ubuntu-restricted-extras. Efectuați clic pe comanda de instalare.
După instalarea pachetului, instalați în același mod vlc (este mai bun decât playerul video conținut de sistem) și My Unity (oferă opțiuni de configurare a mediului desktop mai avansate decât utilitarul propriu).
La acest capitol trebuie să vorbesc și despre ppa-uri[EN], depozitele personale de programe. Ideea este următoarea: există posibilitatea ca un program să capete funcții noi odată cu o nouă versiune, funcții care ar putea să vă fie utile, dar nu veți găsi această versiune nouă în depozitele oficiale, deoarece este insuficient testată. Alt scenariu presupune apariția unui driver sau a unui proiect nou (exemple ar fi drivere pentru placa video sau proiectul Bumblebee) care v-ar putea face sistemul să lucreze mai bine dar, la fel, nu există în depozitele oficiale, garantate de Ubuntu.
Soluția a fost crearea unor depozite personale de programe [EN], care să conțină aceste programe oarecum experimentale, ca fiecare să decidă dacă vor să le aducă în sistem sau nu, cunoscând riscurile de a rezulta un sistem instabil.
Pentru a le aduce la cunoștința CSU, adăugați sursele lor și instalați pachetele conținute. Dacă ajungeți în această situație, resurse despre cum faceți asta există pe forum sau pe Internet. Sfatul meu este să folosiți aceste ppa-uri numai când aveți neapărată nevoie și să limitați numărul lor la minimum necesar; exemplu: tv-maxe
Precizări punctuale
Voi parcurge aici diverse aspecte de interes pentru noii utilizatori, referitoare la utilizarea sistemului de operare Ubuntu.
În primul rând, trebuie să știți că atunci când vi se cere parola, în afară de autentificare, sunteți pe cale de a face o modificare în sistem. Acest lucru se întâmplă la instalarea de programe și la actualizări, adică atunci când trebuie să se umble la partea rezervată sistemului.
Linux-ul are două mari zone: zona utilizatorului, unde puteți face ce doriți, șterge și muta orice, fără a pierde altceva decât datele personale, fără a influența comportamentul și funcționarea sistemului, și zona sistemului, unde ca proaspăt utilizator nu prea aveți ce face, însă în care operații greșite pot duce la un sistem mort. Procedați cu grijă și nu faceți deocamdată altceva decât instalări și actualizări.
Dacă vă apucați să intrați cu drepturi de administrare (cu parolă) în administratorul de fișiere, în partea rezervată sistemului (oriunde în afară de partea rezervată utilizatorului, notată cu /home sau Dosar personal) și realizați operații cu fișierele, puteți strica sistemul. Chiar și dezinstalând un program, dacă nu observați că face parte dintr-un metapachet, veți dezinstala mai multe, ceea ce poate duce la stricarea sistemului.
Programele din Windows, .exe, nu vor lucra în Ubuntu. Pentru aplicațiile din Windows aveți corespondentele lor în Ubuntu [EN], la fel de bune în majoritatea cazurilor, sau aproape la fel de bune [EN]. În unele cazuri, programe Windows pot rula în Ubuntu folosind aplicația wine. Acestea nu sunt foarte multe, vizitați pagina de internet a aplicației pentru a vă face o idee asupra compatibilității. La fel ca și în cazul ppa-urilor, vă sfătuiesc să instalați aplicația wine numai dacă aveți neapărată nevoie.
Când sunteți frustați de faptul că o aplicație pe care ați apreciat-o în Windows nu are echivalent în Ubuntu, amintiți-vă că responsabilitatea este a dezvoltatorilor acestor aplicații, care nu produc pentru această platformă și nici nu dau codul sursă pentru a fi adaptat.
Suita pentru documente LibreOffice [EN] [RO] vă permite să creați documente text, prezentări de diapozitive, foi de calcul. Este similară suitei MS Office, dar folosește la salvarea documentelor un format deschis, .odf. Poate deschide, edita și salva documente MS Office, însă este posibil ca la deschiderea lor dintr-o suită în alta, să apară diferențe de formatare, tot din cauza faptului că Microsoft nu respectă standardele deschise și nu pune la dispoziție formatul proprietar sau din cauză că unele funcții din suita MS Office nu sunt implementate în LibreOffice.
În ultima vreme compatibilitatea este din ce în ce mai bună, iar problemele sunt din ce în ce mai puține. Dacă aveți de trimis documente unui corespondent care folosește MS Office, sfatul meu este să exportați documentul nativ .odf pe care l-ați creat în .pdf (da, LibreOffice poate crea documente.pdf, care vor fi deschise fără probleme pe orice sistem). Soluția pentru documente colaborative la care contribuitorii folosesc sisteme diferite ar fi Google Docs, așa că din punct de vedere al aplicațiilor de birou, puteți folosi Ubuntu fără probleme.
La capitolul jocuri Ubuntu nu excelează. Dacă vă doriți un calculator pentru jocuri, Ubuntu nu este pentru dumneavoastră. Desigur, există multe care pot fi instalate, însă grafica lor este în urma celor disponibile pentru Windows.
Cu toate acestea, vă recomand Foobillard – biliard în toate formele, Supertux – o clonă Super Mario, SuperTuxKart – amuzament cu karturi, toate disponibile în CSU.
Pentru cei cu disponibilități hardware și financiare, Valve aduce jocuri și în Linux prin platforma Steam. Portarea lor este la început, există deja titluri de succes, însă, din nou, sunt cu bani.
Partea de Internet și multimedia nu pune probleme. Puteți naviga peste tot, deschide filme, fotografii, muzică.
Multe persoane au întrebat de antivirus. Modul în care este construit Ubuntu, cu drepturi de acces, face ca un program malware să se instaleze foarte greu. Practic ar trebui să-l iei și să-l instalezi personal, de aceea nu instalați deocamdată decât din CSU.
Desigur, mai sunt vulnerabilitățile de securitate, dar spre deosebire de Windows, ele sunt descoperite relativ repede și adresate prin actualizări. Eu personal folosesc Bitdefender for Unices, gratuit pentru utilizatorii individuali, pentru a scana odată pe săptămână în special dosarul local pentru email, pentru a nu da mai departe celor care folosesc Windows cadouri neplăcute. Chiar dacă am găsit câțiva viruși în aproape 6 ani în spamurile primite, erau specifici Windows, nu puteau rula pe calculatorul meu. De reținut că nu execută scanare la accesul fișierelor, online, ci doar la cerere sau programat. Singurul antivirus cu scanare la accesarea fișierelor pentru Linux pe care-l cunosc este Nod32, cu bani, însă o asemenea soluție nu este justificată deocamdată pentru sisteme Linux, inclusiv Ubuntu.
Mai doresc să aduc o lămurire legată de accesibilitate, referitoare la faptul că decorațiile de fereastră (butoanele pentru închiderea, minimizarea și maximizarea ferestrelor) sunt în partea stângă.
Cu siguranță, toți cei veniți din Windows vor înjura copios având în vedere că-i tocmai peste mână...și eu am făcut-o (în vechea interfață Ubuntu foloseam decorațiile de fereastră clasic, pe partea dreaptă, chiar dacă le puteam pune oriunde) dar la început în Unity nu le puteai schimba și mi-am format noile deprinderi relativ repede, iar acum înjur atunci când trebuie să lucrez cu ferestrele Windows.
Rațiunea pentru care s-a impus această decizie ține de ușurința în utilizare și de aspectul general al spațiului de lucru. În acest mod a fost eliberată partea dreaptă a spațiului de lucru, fiind disponibilă pentru notificările de sistem și pentru listele derulante activate de meniurile existente în partea dreaptă a barei de meniu, iar partea stângă vă va solicita atenția pentru ferestrele active, atât pentru operații de minimizare/maximizare/închidere, precum și pentru operații cu meniul aplicațiilor, cel activat la trecerea mouse-ului prin zona din stânga a barei de meniu (panou superior).
Posibile probleme mai des întâlnite
Pentru cele mai întâlnite probleme, listate mai jos, căutați rezolvări punctuale pe forumul ubuntu.ro. Ele există deja, le găsiți cu funcția de căutare, sau în cele din urmă cineva care se pricepe și este disponibil va furniza o rezolvare. Citiți discuțiile în întregime, pentru a înțelege ce se propune și ce s-a obținut. Rețineți că asistența pe forum se acordă voluntar, în limita timpului liber al fiecăruia și în măsura în care ne pricepem.
- sistemul nu pornește în mediul Live sau după instalare; de regulă se rezolvă prin pornirea cu un parametru de boot, precum nomodeset, irqpoll sau noacpi.
- programul de instalare Ubuntu nu vede existența Windows și cere să se folosească tot discul;
- sistemul nu se conectează la o rețea wireless; de regulă vinovatele sunt plăcile broadcom, exisă rezolvare prin instalarea unor pachete potrivite, în funcție de tipul plăcii de rețea, (exemplu)
- probleme de rezoluție pentru plăcile video nvidia sau ati; există drivere proprietare care pot fi instalate; încercați așa!
- probleme pe partea de video pentru sisteme cu plăci video mixte; proiectul bumblebee încearcă să implementeze suport total pentru astfel de configurații, încă nu avem o compatibilitate 100%
Cu siguranță sunt și altele, le-am trecut pe cele mai întâlnite și vom încerca să oferim și legături către posibile rezolvări chiar în cadrul acestui articol.
Acestea fiind spuse, sunteți înarmați cu tot ce vă trebuie pentru ca în timp curiozitatea și experiențele parcurse să vă ducă către stadiul de utilizator avansat. Spor!
Pentru membrii mai noi sau mai vechi ai forumului: prezentarea se adresează începătorilor, informația a fost condensată și filtrată pentru a putea fi asimilată de la nivelul zero. Nu aglomerați articolul cu puncte care se adresează celor mai avansați.
Pentru ceilalți membri ai forumului: dacă știți legături în cadrul forumului care să acopere rezolvări ale unor probleme prezentate aici, postați legătura și problema adresată, în limita timpului liber voi actualiza articolul pentru a le include.
Pentru oricine interesat: puteți folosi în orice fel credeți de cuviință materialul, chiar să-l modificați, dacă precizați sursa, în primul rând ca Forumul Ubuntu România, și publicați modificările ,,
Autor: marianvasile ,Forumul Ubuntu
,,Această prezentare se adresează celor care doresc să încerce pentru prima dată sistemul de operare Ubuntu, de regulă persoane obișnuite cu mediul Windows. Am încercat să fie cât mai scurtă și cuprinzătoare cu putință, însă sunt destule lucruri de prezentat unui începător. Materialul are un coautor, în persoana lui Ăla mic, care a realizat toată partea de elemente grafice și inserarea de legături interne sau externe, lucru pentru care îi mulțumesc foarte mult. Citiți-o în întregime, este un efort minim, cu siguranță mai mic decât efortul depus de noi la realizarea lui, care vă aduce în atenție noțiuni specifice indispensabile. În ea sunt cuprinse multe dintre problemele ridicate de cei aflați la prima vizită pe forumul nostru.
Informațiile conținute în acest articol există în diverse forme chiar aici pe forum sau pe alte resurse, însă nu sunt centralizate, fiind obținute de cei nou-veniți ca răspunsuri la nelămuririle pe care le-au avut.
De ce ați dori să încercați Ubuntu? [EN simulator online]
În principal pentru că veți utiliza un mediu de lucru modern, în care puteți naviga pe Internet, vă puteți uita la filme, asculta muzică, crea documente, vă puteți juca, chiar dacă în acest domeniu titlurile mari de-abia încep să apară, prin contribuția însemnată a platformei Steam.
Practic, puteți face cam tot ce faceți în Windows, însă într-un mediu mai securizat, fără problemele generate de virușii și malware-ul din Windows, în plus gratis și legal.
Nu în ultimul rând, asistența pentru Windows XP, cel mai răspândit sistem Windows, se va întrerupe în 7 aprilie 2014, așa că va trebui să treceți la versiuni ulterioare, ceea ce înseamnă de regulă investiții în echipamente (mai multă memorie, procesoare mai rapide) sau investiții în achiziționarea de licențe.
Scurt istoric
Calculatoarele, pentru a funcționa, au nevoie de un program care să lege între ele resursele sistemului, de la resursele hardware (piese) la resursele software (aplicații). Acest program se numește sistem de operare.
În zilele noastre, sistemele de operare cu care se poate întâlni un utilizator obișnuit sunt trei, fiecare cu variantele proprii: binecunoscutul Windows, deținătorul cotei de piață majoritare, MacOs(X), sistemul de operare instalat pe calculatoarele produse de firma Apple, sau un sistem Linux/GNU (ultimele două sunt înrudite, deoarece ambele respectă aceleași standarde, impuse de un proiect software profesional denumit UNIX, primul sistem de operare cu adevărat portabil pe mai multe tipuri de calculatoare). Ubuntu [EN] [RO] face parte din familia Linux/GNU, fiind dezvoltat de firma Canonical.[EN]
Istoria Linux/GNU începe în 1991, când Linus Torvalds, [EN] [RO] student la acea vreme, începe să scrie un sistem de operare pentru nevoile sale de studiu, proiect pe care-l face cunoscut pe Internet, aflat și acesta la începuturile sale.
La proiectul său, pus la dispoziția oricui cu o singură condiție, aceea de a publica modificările la nivel de cod-sursă (lucru care avea să fie cunoscut ca sursă deschisă), contribuie din ce în ce mai mulți oameni și, mai târziu, companii.
Ceea ce apare în acest mod este kernelul Linux, sau inima sistemului de operare. La acesta, cu timpul, se vor adăuga alte programe care, împreună, se vor transforma într-un întreg sistem de operare și o sumă de aplicații, cunoscute azi ca sistemul Linux/GNU [RO], mulți reducând pe nedrept denumirea la Linux. Particula GNU vine de la proiectul cu același nume, inițiat de Richard Stallman [EN] [RO] în 1983, care dorea realizarea unui sistem de operare solid, compatibil cu standardele UNIX, dar care să poată fi distribuit și modificat de oricine dorește să-l adapteze nevoilor proprii (filosofia GNU, deschisă, contrară filosofiei proprietare, care nu eliberează codul și nu permite aducerea de modificări). La apariția kernelului Linux, proiectul GNU [EN] avea deja scrise multe utilitare și aplicații, dar nu un kernel funcțional, așa că întâlnirea celor două componente avea să fie un lucru natural.
De acum, profitând de libertatea totală în privința modificării codului, indivizi, comunități sau companii încep să creeze propriile versiuni Linux/GNU, denumite distribuții, de o diversitate greu de egalat vreodată în domeniul sistemelor de operare.
Este această diversitate un lucru bun? La prima vedere s-ar putea spune că nu, motivându-se prin fragmentarea eforturilor de a crea un sistem de operare cu adevărat bun. Însă dacă realizăm că viziunile diferite creează versiuni care se adresează oricăror dorințe, înțelegem că este bine să avem de unde alege. În fond, la bază este același lucru, diferă împachetarea și forma în care este prezentat produsul final.
Motivele sunt variate, de exemplu de la dorința de a crea un sistem de operare fiabil, gratuit, care să răspundă necesităților, respectat în domeniul informaticii, precum distribuția Debian, la dorința de a comercializa un sistem de operare și soluții software, precum Red Hat, sau din dorința de a crea un sistem de operare cu un grad ridicat de accesibilitate, precum Ubuntu, al cărui fondator financiar și spiritual este Mark Shuttleworth,[EN] [RO] care a promis că Ubuntu este și va fi întotdeauna gratuit, în orice versiune.
Evoluția sistemului de operare Ubuntu nu face obiectul articolului de față. Trebuie să știți că este un derivat al distribuției Debian, derivat care se remarcă prin inovație la nivelul interfeței grafice cu utilizatorul, inovație care caută accesibilitatea, ușurința în utilizare, un design modern, care caută mai nou convergența pentru mediile cunoscute azi (desktop/laptop – tabletă – smartphone) și, după părerea mea, un drum care să-l deosebească între distribuțiile Linux/GNU cunoscute azi.
Descărcare
Pe pagina oficială suntem informați că Ubuntu poate fi instalat pe calculatoare care au minim 384 MB memorie RAM. Din experiență, pot spune că între 1 și 2 GB memorie RAM și un procesor începând de la 1,5 GHz veți obține un sistem bun, iar la peste 2 GB și procesor de peste 1,8 GHZ veți obține un sistem foarte bun.
Pentru a proba și instala Ubuntu trebuie să descărcați o imagine .iso de pe Internet [EN] și să o scrieți pe un CD/DVD sau pe un stick USB. În mediul Windows scrierea pe un CD/DVD o realizați cu un program de scriere precum Nero sau Infrarecorder (acesta din urmă este gratuit), alegând opțiunea Scrie (Arde) imagine (de disc) - Burn Image, iar pentru scrierea pe stick USB descărcați programul Unetbootin, care este intuitiv, trebuie doar să utilizați butonul pentru a-i arăta imaginea de disc descărcată în calculatorul dumneavoastră și să începeți crearea mediului USB.
Aici de regulă apare prima confuzie. Pentru descărcare sunt disponibile mai multe versiuni. În primul rând vorbim despre versiunea corespunzătoare arhitecturii procesorului. Indiferent de producător, azi există arhitecturile pe 32 de biți și pe 64 de biți. Denumirea tradițională a versiunilor disponibile pentru descărcare sunt intel 86 sau 32-bit pentru arhitectura pe 32 de biți și amd 64 sau 64-bit pentru arhitectura pe 64 de biți. Faptul că în denumirea lor apar intel și amd nu înseamnă că ele sunt bune numai pentru procesoarele produse de o firmă sau de cealaltă, ci este doar o convenție. Site-ul Ubuntu a remediat sursa confuziei, prezentând ca opțiuni 32-bit sau 64-bit.
Dacă aveți un calculator care lucrează pe 32 de biți, alegeți așadar 32-bit (sau intel 86, posibilă prezentare pe alte site-uri), oricum varianta 64-bit nu va funcționa.
Dacă aveți un calculator care lucrează pe 64 de biți, alegeți așadar 64-bit (sau amd 64, posibilă prezentare pe alte site-uri); aici este o chichiță: dacă descărcați varianta 32-bit și o instalați pe un calculator care poate lucra pe 64 de biți, va funcționa, însă nu veți beneficia de toate resursele procesorului. Diferențele de regulă sunt insesizabile ochiului uman, însă în operații solicitante, precum interogări baze de date (de exemplu instalări de programe din depozite), un sistem corect instalat va lucra mai repede decât un calculator care poate pe 64 de biți dar este limitat de un sistem de operare instalat pe 32 de biți; de asemenea, apar unele probleme la gestionarea unei memorii RAM cu o capacitate mai mare de 3,6 GB atunci când puneți varianta 32-bit pe un calculator cu un procesor care poate lucra pe 64 de biți.
În plus, Ubuntu este disponibil întotdeauna în două forme, una pentru care se acordă asistență pe termen lung, 5 ani, numite versiuni cu asistență pe termen lung (LTS – Long Time Support), pentru a încuraja instalarea în mediile profesionale, de producție, în care stabilitatea și fiabilitatea sunt cerințe indispensabile, și alta destinată celor care doresc versiuni mai noi ale programelor instalate, tehnologii proaspete, dar care nu au confirmat prin trecerea timpului un grad de încredere ridicat; pentru acestea, termenul de acordare a asistenței este de 9 luni. Intervalul de timp între lansările de versiuni obișnuite este de 6 luni, iar între lansările LTS de doi ani.
Eu prefer versiunile LTS și încerc să conving pe toată lumea că noutățile din versiunile obișnuite nu sunt atât de mari încât să se renunțe la principalul avantaj al LTS-urilor, anume stabilitatea. De aceea este indicat să descărcați versiunea cu asistență pe termen lung, la această dată 12.04, iar dacă și numai dacă calculatorul dumneavoastră are o problemă cu aceasta, să încercați versiunea obișnuită mai nouă, în speranța că a adus unele rezolvări ale problemei pe care ați avut-o cu LTS-ul. Hotărâți în consecință, aveți elementele de bază pentru fundamentarea unei decizii.
Mediul LiveCD/DVD – LiveUSB
După descărcare și scriere veți obține medii Live (CD/DVD sau USB), care au proprietatea de a vă permite probarea sistemului de operare înainte de a-l instala. Calculatorul va lucra numai de pe ele, încărcând informația în memoria RAM, lăsând neatinse discurile fixe ale mașinii. Pentru aceasta, introduceți CD/DVD-ul în tava unității de disc și reporniți calculatorul, alegând ca dispozitiv de pornire unitatea CD/DVD, de regulă tasta F12. Pentru mediile USB trebuie să introduceți stickul într-unul din porturile USB, să porniți calculatorul și să alegeți ca dispozitiv de pornire discul USB potrivit, de regulă tot cu tasta F12.
Mențiune: dacă tasta F12 nu permite deschiderea meniului pentru pornirea calculatorului (boot), încercați să identificați o altă posibilă tastă pentru meniul rapid de modificare a secvenței de pornire sau intrați în BIOS și faceți modificările necesare în funcție de calculatorul fiecăruia.
Sistemul de operare este încărcat în memoria RAM, operație care durează mai mult sau mai puțin, în funcție de puterea calculatorului. Dacă totul merge bine, după un timp monitorul va afișa interfața cu utilizatorul proprie Ubuntu, denumită Unity.
Elementele de bază ale acesteia sunt următoarele:
1. În partea de sus se află panoul superior (denumit bară pentru meniu), care conține în partea dreaptă următoarele elemente (de la dreapta la stânga):
- meniul sesiunii, un element care permite oprirea calculatorului, ieșirea din sesiune, repornirea sau suspendarea acesteia, precum și autentificarea altui utilizator, în cazul în care pe calculator există conturi multiple
- meniul utilizatorului, care prezintă identitatea dumneavoastră
- ceasul
- meniul mesageriei, unde vor fi prezentate notificările pentru email și pentru alte aplicații de mesagerie
- meniul pentru sunet
- meniul pentru rețea
2. În partea stângă a panoului superior există meniul aplicațiilor, activat la trecerea mouse-ului peste acea zonă. Este o inovație introdusă în interfața grafică Unity, pentru a câștiga spațiu pe verticală, prin aceea că aplicațiile nu mai au propriile meniuri sub decorațiile de fereastră (elementul care conține butoanele de minimizare, maximizare și închidere a ferestrei), ci este folosită zona din stânga a barei pentru meniu (panoul superior) pentru a afișa meniul ferestrei active, atunci când este nevoie de el (respectiv la trecerea mouse-ului peste aria menționată).
3. Lansatorul, aflat în partea stângă, care conține pictograma de pornire (comenzi de acces rapid, scurtături) pentru Panoul principal (Dash în original, prima de sus, care la clic stânga de mouse va deschide panoul în care sunt prezentate toate aplicațiile instalate pe sistemul de operare Ubuntu Live) și pictogramele pentru pornirea următoarelor aplicații (în ordine de sus în jos, începând după comanda rapidă pentru panoul principal):
- comanda rapidă pentru instalarea sistemului de operare Ubuntu
- comanda rapidă pentru navigatorul de fișiere, care permite navigarea prin sistemul de fișiere, echivalentul programului Windows Explorer
- comanda rapidă pentru Firefox, navigatorul de Internet
- comanda rapidă pentru LibreOffice Writer, program pentru procesare text, echivalentul MS Word
- comanda rapidă pentru LibreOffice Calc, program pentru foi de calcul electronice, echivalentul MS Excel
- comanda rapidă pentru LibreOffice Impress, program pentru realizarea de prezentări de diapozitive, echivalentul MS Powerpoint
- comanda rapidă pentru Centrul software Ubuntu (îl vom prescurta CSU), care permite instalarea de aplicații suplimentare; vom vorbi despre el mai târziu.
- comanda rapidă pentru configurări desktop, de unde puteți modifica unele elemente din mediul de lucru Unity
- comutatorul pentru spațiile de lucru – în mediile grafice din Linux nu avem doar un desktop (spațiu de lucru), există mai multe desktopuri virtuale, în care putem să deschidem separat aplicații; în Unity, numărul implicit de spații de lucru este 4. Puteți efectua clic pe comutatorul spațiilor de lucru pentru a le explora, pentru a deschide aplicații în fiecare și pentru a comuta între acestea.
- ultima pictogramă din Lansator este comanda rapidă pentru coșul de gunoi.
Ați observat că există un spațiu între comanda rapidă pentru comutarea spațiilor de lucru și comanda rapidă pentru coșul de gunoi. Zona, ca și întreg lansatorul, este folosită pentru a afișa starea aplicațiilor deschise, un fel de listă ferestre. La lansarea unei aplicații, pictograma acesteia va apărea pe lansator, iar atunci când fereastra aplicației este activă, veți observa două săgeți, în stânga și dreapta pictogramei. Notificarea pentru fereastră de aplicație minimizată se face printr-o singură săgeată, pe partea stângă a pictogramei. Totodată, puteți fixa pictograme pentru acces rapid pe lansator pentru aplicațiile favorite, prin clic dreapta de mouse.
4. Ultimul element al mediului Live Ubuntu este spațiul de lucru în sine, pe care se află două comenzi pentru acces rapid. Prima deschide navigatorul de fișiere, care conține câteva fișiere de exemplificare, pentru a vă ajuta să vă faceți o idee despre aplicațiile conținute, iar a doua va instala Ubuntu pe calculatorul dumneavoastră.
Petreceți un timp în mediul Live, observați dacă totul merge bine. Dacă aici nu veți avea probleme, sunt puține șanse ca la instalare ceva să meargă prost.
Rețineți că sistemul se mișcă mai încet în acest mediu, deoarece viteza de transfer de pe CD/DVD sau USB este mai mică decât în cazul unui sistem instalat, care apelează datele de pe discul fix al calculatorului, însă faptul că puteți proba sistemul înainte de instalare este un mare plus al sistemelor de operare Linux.
Instalare
Întotdeauna faceți copii ale datelor importante din vechiul sistem (poze, documente, muzică, filme) deoarece există un risc, foarte mic ce-i drept, ca la partiționarea și formatarea discului fix, operații indispensabile instalării Ubuntu, să apară ceva neprevăzut. DVD-urile sau discurile mobile de mare capacitate nu mai sunt dispozitive exotice sau foarte scumpe, mai bine să pierdeți ceva timp decât date importante.
Ubuntu poate fi instalat automat lângă Windows, modalitate pe care o recomand utilizatorilor noi, pentru a păstra vechiul sistem pe timpul acomodării cu Ubuntu.
Pentru aceasta, realizați o defragmentare a discului fix în Windows la terminarea căreia introduceți CD/DVD-ul sau stickul USB cu Ubuntu și închideți calculatorul, nu îl reporniți, deoarece o închidere completă protejează discul fix de a intra, posibil, într-o stare intermediară care să îngreuneze recunoașterea informației existente pe el de programul pentru instalarea Ubuntu. Porniți calculatorul și alegeți pornirea de pe CD/DVD sau USB și așteptați încărcarea sistemului Live.
Pentru a instala Ubuntu efectuați clic pe comanda rapidă pentru instalare. Aici am două mențiuni. Eu prefer ca la instalare să nu bifez opțiunile de actualizare în timpul instalării și de instalare a codecurilor multimedia. Le instalez mai târziu și vă voi explica cum. În principal reduc astfel timpul necesar instalării și unele conflicte dintre codecurile instalate aici și cele cuprinse de pachetul ubuntu-restricted-extras.
Programul de instalare este intuitiv, ușor de înțeles. Introduceți datele cerute cu atenție, în special parola, care face parte parte din sistemul de securitate care protejează sistemul de acțiuni ale programelor de tip virus sau malware. Am stabilit că opțiunea de instalare va fi instalarea lângă Windows; alegeți-o și urmăriți cu atenție mesajele apărute. În aproximativ 20 de minute veți avea un sistem instalat, gata de repornire și autentificare în noul mediu de lucru.
Puteți alege să instalați numai Ubuntu, pe tot discul, în acest mod dispare sistemul de operare Windows existent; de asemenea, ca opțiune avansată, există posibilitatea de a alege o instalare particularizată, dar aici trebuie ca dumneavoastră să specificați crearea partițiilor; pe aceasta din urmă o recomand după ce ați petrecut cel puțin trei luni utilizând Ubuntu, pentru familiarizarea cu noțiuni mai avansate și urmărirea subiectelor respective de pe forum, precum acesta.
Operații pentru personalizarea instalării
După autentificare, veți avea în față același mediu grafic pe care l-ați întâlnit în mediul Live, fără comanda rapidă pentru instalarea sistemului. Pentru a înțelege ce veți face în continuare, trebuie să vă prezint câteva elemente legate de instalările de programe în Ubuntu.
Există posibilitatea ca imediat după pornire, având conexiune la Internet, să pornească Administratorul de actualizări, care oferă eventuale actualizări pentru programele instalate. Vă recomand ca numai acum să-l ignorați, deoarece vom modifica sursele CSU.
Instalările de programe noi sunt controlate de Centrul software Ubuntu (CSU). Programele care pot fi instalate în Ubuntu se află pe anumite servere de Internet, numite depozite sau arhive, semnate digital, apelate de CSU. În acest mod există garanția că programele conținute sunt conforme, fără malware-uri și la versiuni care să lucreze bine cu versiunea de Ubuntu pe care o aveți instalată în calculator. Sunt eliminate astfel sursele externe, care nu sunt de încredere. Ca informație suplimentară, un astfel de sistem se numește administrare de programe (sau de pachete) iar formatul pachetelor folosite de Ubuntu este .deb.
CSU vine preconfigurat, însă pentru a beneficia de unele programe proprietare, precum drivere pentru plăcile video, plăcile de rețea (în special wireless) sau codecuri multimedia, va trebui să includem și sursele acestora, pentru a fi văzute de CSU.
Deschideți CSU. Fereastra aplicației prezintă în partea de sus butoanele pentru toate programele, pentru cele instalate, pentru istoricul acțiunilor și indicatorul de progres.
Următorul element este un câmp de căutare, unde introduceți numele programului dorit.
În partea stângă aveți posibilitatea de a sorta programele pe categorii. De asemenea, în partea centrală sunt prezentate noutăți, programele cele mai apreciate și recomandări de programe.
Trebuie menționat că în CSU sunt disponibile și programe cu plată, nu numai gratuite, însă marea lor majoritate sunt atât gratuite, cât și cu sursă deschisă.
Pentru a modifica sursele de programe, activați meniul aplicației CSU prin deplasarea mouse-ului în partea stângă a barei de meniu (panoul superior). Efectuați clic pe butonul editare, apoi mergeți la Surse software.
Se va deschide o fereastră care prezintă cinci file. În prima filă, Programe Ubuntu, trebuie să aveți bifate toate intrările, existând posibilitatea de a vă interesa și codul sursă după ce deveniți mai experimentați în noul sistem de operare. Tot aici modificați serverul pentru descărcare în cel principal (Main server), deoarece chiar dacă uneori este mai încet, nu au fost probleme de disponibilitate.
În fila a doua, Alt software, marcați căsuțele de validare din dreptul liniilor Parteneri Canonical și Independent, inclusiv liniile pentru cod-sursă.
În cea de-a treia filă, a actualizărilor, marcați primele două intrări, actualizările importante și cele recomandate. Nu marcați următoarele opțiuni deoarece ele includ actualizări insuficient testate, posibile generatoare de probleme.
Fila Autentificare păstrează cheile digitale folosite la semnarea depozitelor. Dacă nu doriți ca sistemul să trimită informații statistice, anonime, despre modul de utilizare, mergeți la ultima filă și debifați singura opțiune conținută.
La închiderea ferestrei veți fi atenționați că sursele au fost modificate și că trebuie să reîncărcați informațiile referitoare la programele disponibile. Efectuați clic pe reîncărcare și ați terminat cu modificarea surselor de programe. Închideți CSU.
De-acum puteți actualiza sistemul, instala și dezinstala programe. Actualizați mai întâi, dacă nu vi se oferă automat opțiunea, prin deschiderea Administratorului de actualizări, pe care-l căutați în Panoul principal, pe care-l lansați prin efectuarea unui clic pe prima comandă rapidă din Lansator.
După actualizare, veți instala în primul rând un pachet care conține unele programe care prin natura lor nu sunt libere. Ele sunt codecuri multimedia, fonturi, suport pentru redarea DVD-urilor și programul flash.
Deschideți CSU și scrieți în câmpul de căutare ubuntu-restricted-extras. Efectuați clic pe comanda de instalare.
După instalarea pachetului, instalați în același mod vlc (este mai bun decât playerul video conținut de sistem) și My Unity (oferă opțiuni de configurare a mediului desktop mai avansate decât utilitarul propriu).
La acest capitol trebuie să vorbesc și despre ppa-uri[EN], depozitele personale de programe. Ideea este următoarea: există posibilitatea ca un program să capete funcții noi odată cu o nouă versiune, funcții care ar putea să vă fie utile, dar nu veți găsi această versiune nouă în depozitele oficiale, deoarece este insuficient testată. Alt scenariu presupune apariția unui driver sau a unui proiect nou (exemple ar fi drivere pentru placa video sau proiectul Bumblebee) care v-ar putea face sistemul să lucreze mai bine dar, la fel, nu există în depozitele oficiale, garantate de Ubuntu.
Soluția a fost crearea unor depozite personale de programe [EN], care să conțină aceste programe oarecum experimentale, ca fiecare să decidă dacă vor să le aducă în sistem sau nu, cunoscând riscurile de a rezulta un sistem instabil.
Pentru a le aduce la cunoștința CSU, adăugați sursele lor și instalați pachetele conținute. Dacă ajungeți în această situație, resurse despre cum faceți asta există pe forum sau pe Internet. Sfatul meu este să folosiți aceste ppa-uri numai când aveți neapărată nevoie și să limitați numărul lor la minimum necesar; exemplu: tv-maxe
Precizări punctuale
Voi parcurge aici diverse aspecte de interes pentru noii utilizatori, referitoare la utilizarea sistemului de operare Ubuntu.
În primul rând, trebuie să știți că atunci când vi se cere parola, în afară de autentificare, sunteți pe cale de a face o modificare în sistem. Acest lucru se întâmplă la instalarea de programe și la actualizări, adică atunci când trebuie să se umble la partea rezervată sistemului.
Linux-ul are două mari zone: zona utilizatorului, unde puteți face ce doriți, șterge și muta orice, fără a pierde altceva decât datele personale, fără a influența comportamentul și funcționarea sistemului, și zona sistemului, unde ca proaspăt utilizator nu prea aveți ce face, însă în care operații greșite pot duce la un sistem mort. Procedați cu grijă și nu faceți deocamdată altceva decât instalări și actualizări.
Dacă vă apucați să intrați cu drepturi de administrare (cu parolă) în administratorul de fișiere, în partea rezervată sistemului (oriunde în afară de partea rezervată utilizatorului, notată cu /home sau Dosar personal) și realizați operații cu fișierele, puteți strica sistemul. Chiar și dezinstalând un program, dacă nu observați că face parte dintr-un metapachet, veți dezinstala mai multe, ceea ce poate duce la stricarea sistemului.
Programele din Windows, .exe, nu vor lucra în Ubuntu. Pentru aplicațiile din Windows aveți corespondentele lor în Ubuntu [EN], la fel de bune în majoritatea cazurilor, sau aproape la fel de bune [EN]. În unele cazuri, programe Windows pot rula în Ubuntu folosind aplicația wine. Acestea nu sunt foarte multe, vizitați pagina de internet a aplicației pentru a vă face o idee asupra compatibilității. La fel ca și în cazul ppa-urilor, vă sfătuiesc să instalați aplicația wine numai dacă aveți neapărată nevoie.
Când sunteți frustați de faptul că o aplicație pe care ați apreciat-o în Windows nu are echivalent în Ubuntu, amintiți-vă că responsabilitatea este a dezvoltatorilor acestor aplicații, care nu produc pentru această platformă și nici nu dau codul sursă pentru a fi adaptat.
Suita pentru documente LibreOffice [EN] [RO] vă permite să creați documente text, prezentări de diapozitive, foi de calcul. Este similară suitei MS Office, dar folosește la salvarea documentelor un format deschis, .odf. Poate deschide, edita și salva documente MS Office, însă este posibil ca la deschiderea lor dintr-o suită în alta, să apară diferențe de formatare, tot din cauza faptului că Microsoft nu respectă standardele deschise și nu pune la dispoziție formatul proprietar sau din cauză că unele funcții din suita MS Office nu sunt implementate în LibreOffice.
În ultima vreme compatibilitatea este din ce în ce mai bună, iar problemele sunt din ce în ce mai puține. Dacă aveți de trimis documente unui corespondent care folosește MS Office, sfatul meu este să exportați documentul nativ .odf pe care l-ați creat în .pdf (da, LibreOffice poate crea documente.pdf, care vor fi deschise fără probleme pe orice sistem). Soluția pentru documente colaborative la care contribuitorii folosesc sisteme diferite ar fi Google Docs, așa că din punct de vedere al aplicațiilor de birou, puteți folosi Ubuntu fără probleme.
La capitolul jocuri Ubuntu nu excelează. Dacă vă doriți un calculator pentru jocuri, Ubuntu nu este pentru dumneavoastră. Desigur, există multe care pot fi instalate, însă grafica lor este în urma celor disponibile pentru Windows.
Cu toate acestea, vă recomand Foobillard – biliard în toate formele, Supertux – o clonă Super Mario, SuperTuxKart – amuzament cu karturi, toate disponibile în CSU.
Pentru cei cu disponibilități hardware și financiare, Valve aduce jocuri și în Linux prin platforma Steam. Portarea lor este la început, există deja titluri de succes, însă, din nou, sunt cu bani.
Partea de Internet și multimedia nu pune probleme. Puteți naviga peste tot, deschide filme, fotografii, muzică.
Multe persoane au întrebat de antivirus. Modul în care este construit Ubuntu, cu drepturi de acces, face ca un program malware să se instaleze foarte greu. Practic ar trebui să-l iei și să-l instalezi personal, de aceea nu instalați deocamdată decât din CSU.
Desigur, mai sunt vulnerabilitățile de securitate, dar spre deosebire de Windows, ele sunt descoperite relativ repede și adresate prin actualizări. Eu personal folosesc Bitdefender for Unices, gratuit pentru utilizatorii individuali, pentru a scana odată pe săptămână în special dosarul local pentru email, pentru a nu da mai departe celor care folosesc Windows cadouri neplăcute. Chiar dacă am găsit câțiva viruși în aproape 6 ani în spamurile primite, erau specifici Windows, nu puteau rula pe calculatorul meu. De reținut că nu execută scanare la accesul fișierelor, online, ci doar la cerere sau programat. Singurul antivirus cu scanare la accesarea fișierelor pentru Linux pe care-l cunosc este Nod32, cu bani, însă o asemenea soluție nu este justificată deocamdată pentru sisteme Linux, inclusiv Ubuntu.
Mai doresc să aduc o lămurire legată de accesibilitate, referitoare la faptul că decorațiile de fereastră (butoanele pentru închiderea, minimizarea și maximizarea ferestrelor) sunt în partea stângă.
Cu siguranță, toți cei veniți din Windows vor înjura copios având în vedere că-i tocmai peste mână...și eu am făcut-o (în vechea interfață Ubuntu foloseam decorațiile de fereastră clasic, pe partea dreaptă, chiar dacă le puteam pune oriunde) dar la început în Unity nu le puteai schimba și mi-am format noile deprinderi relativ repede, iar acum înjur atunci când trebuie să lucrez cu ferestrele Windows.
Rațiunea pentru care s-a impus această decizie ține de ușurința în utilizare și de aspectul general al spațiului de lucru. În acest mod a fost eliberată partea dreaptă a spațiului de lucru, fiind disponibilă pentru notificările de sistem și pentru listele derulante activate de meniurile existente în partea dreaptă a barei de meniu, iar partea stângă vă va solicita atenția pentru ferestrele active, atât pentru operații de minimizare/maximizare/închidere, precum și pentru operații cu meniul aplicațiilor, cel activat la trecerea mouse-ului prin zona din stânga a barei de meniu (panou superior).
Posibile probleme mai des întâlnite
Pentru cele mai întâlnite probleme, listate mai jos, căutați rezolvări punctuale pe forumul ubuntu.ro. Ele există deja, le găsiți cu funcția de căutare, sau în cele din urmă cineva care se pricepe și este disponibil va furniza o rezolvare. Citiți discuțiile în întregime, pentru a înțelege ce se propune și ce s-a obținut. Rețineți că asistența pe forum se acordă voluntar, în limita timpului liber al fiecăruia și în măsura în care ne pricepem.
- sistemul nu pornește în mediul Live sau după instalare; de regulă se rezolvă prin pornirea cu un parametru de boot, precum nomodeset, irqpoll sau noacpi.
- programul de instalare Ubuntu nu vede existența Windows și cere să se folosească tot discul;
- sistemul nu se conectează la o rețea wireless; de regulă vinovatele sunt plăcile broadcom, exisă rezolvare prin instalarea unor pachete potrivite, în funcție de tipul plăcii de rețea, (exemplu)
- probleme de rezoluție pentru plăcile video nvidia sau ati; există drivere proprietare care pot fi instalate; încercați așa!
- probleme pe partea de video pentru sisteme cu plăci video mixte; proiectul bumblebee încearcă să implementeze suport total pentru astfel de configurații, încă nu avem o compatibilitate 100%
Cu siguranță sunt și altele, le-am trecut pe cele mai întâlnite și vom încerca să oferim și legături către posibile rezolvări chiar în cadrul acestui articol.
Acestea fiind spuse, sunteți înarmați cu tot ce vă trebuie pentru ca în timp curiozitatea și experiențele parcurse să vă ducă către stadiul de utilizator avansat. Spor!
Pentru membrii mai noi sau mai vechi ai forumului: prezentarea se adresează începătorilor, informația a fost condensată și filtrată pentru a putea fi asimilată de la nivelul zero. Nu aglomerați articolul cu puncte care se adresează celor mai avansați.
Pentru ceilalți membri ai forumului: dacă știți legături în cadrul forumului care să acopere rezolvări ale unor probleme prezentate aici, postați legătura și problema adresată, în limita timpului liber voi actualiza articolul pentru a le include.
Pentru oricine interesat: puteți folosi în orice fel credeți de cuviință materialul, chiar să-l modificați, dacă precizați sursa, în primul rând ca Forumul Ubuntu România, și publicați modificările ,,
Autor: marianvasile ,Forumul Ubuntu
BQ Aquarius E4.5. Primul telefon cu Ubuntu la bord
In sfarsit Cannonical a lansat pe primul telefon cu Ubuntu, modelul spaniolilor de la BQ, numit Aquarius E4.5. La un preţ de 170 de euro, smartphone-ul vine cu dotări tehnice din zona mid-range, dar cu o experienţă de utilizare optimă, fără întreruperi.
Termeni explicati pentru utilizatorii incepatori de iPhone
iOS = Sistemul de opreare conceput de apple si intalnit pe iPhone (toate variantele), iPod touch si iPad. Fisierul care contine sistemul de operare are extensia "ipsw".
Baseband = De asemenea cunoscut si ca Modem firmware, este parte a sistemului de opreare si se ocupa cu partea de telefonie a iPhone-ului.
Activare = Procedeu de activare oficiala a iDevice-urilor. In cazul celor codate pe o anumita retea, se poate face numai avand cartela operatorului mobil respectiv.
Upgrade iOS = Procedeu prin care se instaleaza ultima versiune de iOS si Baseband pe iDevice. In urma acestui procedeu, iPhone-ul devine neactivat si "ca nou". De obicei aceasta operatie este evitata de cei care folosesc Jailbreak si/sau unlock, pentru ca la ultimele versiuni dureaza o vreme pana apare varianta de Jailbreak pentru iOS si unlock pentru baseband.
OTA Update iOS = Procedeu prin care se instaleaza ultima versiune de iOS si Baseband pe iDevice. Spre deosebire de Update din iTunes sau Restore din iTunes, acest procedeu face update la ultima versiune de iOS, fara insa a pierde nimic, si fara a fi necesara re-descarcarea de aplicatii . Prescurtarea OTA vine de la Over The Air, si functia este disponibila numai pentru iDevice-uri cu iOS 5.0 deja instalat cu iTunes, si fara Jailbreak.
Restore = Procedeu utilizat pentru a reinstala iOS-ul. In urma acestei operatii, daca este facuta oficial, telefonul va fi neactivat si codat.
Custom Restore = Procedeu accesat in iTunes prin apasarea tastei SHIFT plus butonul de restore, cu care se poate pune pe iDevice un Custom iOS, sau un iOS oficial, pe care il puteti lua de aici.
iTunes = Program oficial apple, cu ajutorul caruia se pot pune pe iDevice aplicatii, muzica, poze, sincroniza agenda si conturile de e-mail, se poate accesa continutul iDevice-ului in anumite limite, se pot face back-up-uri etc.
Jailbreak = Procedeu prin care se "elibrereaza" iphone-ul de restrictiile impuse de apple, permitandu-ti astfel sa modifici si sa personalizezi respectivul software(iOS). Se poate face cu software de genul redsn0w, greenpois0n, sn0wbreeze sau pentru versiunile mai vechi(iOS 3.1.3 si anterior) accesand site-ul jailbreakme.com direct de pe telefon. Acest procedeu adauga in prima faza programul Cydia.
Unlock = Procedeu de decodare a telefonului dintr-o anumita retea (se aplica la Baseband). Se face dupa JailBreak, prin instalarea din Cydia a programului Ultrasn0w.
Custom iOS = iOS modificat de obicei pentru a nu face update la Baseband, sau pentru Hacktivare.
Hacktivare = Procedeu de Activare neoficiala, folosit de cei care au iDevice-urile codate in alte retele si nu au cartelele respective.
Downgrade = Procedeu de instalare a unui iOS mai vechi decat cel curent. Pentru aceasta operatie, aveti nevoie de SHSH-urile salvate cu TinyUmbrella sau din Cydia.
Cydia = este o aplicatie cu ajutorul careia veti putea cobori si instala alte aplicatii si modificari pentru iOS interzise de catre apple, ca de exemplu: unlock pentru iPhone, instalarea programelor, instalarea diferitelor aplicatii pentru SMS si delivery report pentru SMS....
Daca unele lucruri nu le puteti gasi, inseamna ca nu aveti adaugat repo/source pentru ele. Cautati pe ce repo se afla si adaugati-l in cydia.
Baseband = De asemenea cunoscut si ca Modem firmware, este parte a sistemului de opreare si se ocupa cu partea de telefonie a iPhone-ului.
Activare = Procedeu de activare oficiala a iDevice-urilor. In cazul celor codate pe o anumita retea, se poate face numai avand cartela operatorului mobil respectiv.
Upgrade iOS = Procedeu prin care se instaleaza ultima versiune de iOS si Baseband pe iDevice. In urma acestui procedeu, iPhone-ul devine neactivat si "ca nou". De obicei aceasta operatie este evitata de cei care folosesc Jailbreak si/sau unlock, pentru ca la ultimele versiuni dureaza o vreme pana apare varianta de Jailbreak pentru iOS si unlock pentru baseband.
OTA Update iOS = Procedeu prin care se instaleaza ultima versiune de iOS si Baseband pe iDevice. Spre deosebire de Update din iTunes sau Restore din iTunes, acest procedeu face update la ultima versiune de iOS, fara insa a pierde nimic, si fara a fi necesara re-descarcarea de aplicatii . Prescurtarea OTA vine de la Over The Air, si functia este disponibila numai pentru iDevice-uri cu iOS 5.0 deja instalat cu iTunes, si fara Jailbreak.
Restore = Procedeu utilizat pentru a reinstala iOS-ul. In urma acestei operatii, daca este facuta oficial, telefonul va fi neactivat si codat.
Custom Restore = Procedeu accesat in iTunes prin apasarea tastei SHIFT plus butonul de restore, cu care se poate pune pe iDevice un Custom iOS, sau un iOS oficial, pe care il puteti lua de aici.
iTunes = Program oficial apple, cu ajutorul caruia se pot pune pe iDevice aplicatii, muzica, poze, sincroniza agenda si conturile de e-mail, se poate accesa continutul iDevice-ului in anumite limite, se pot face back-up-uri etc.
Jailbreak = Procedeu prin care se "elibrereaza" iphone-ul de restrictiile impuse de apple, permitandu-ti astfel sa modifici si sa personalizezi respectivul software(iOS). Se poate face cu software de genul redsn0w, greenpois0n, sn0wbreeze sau pentru versiunile mai vechi(iOS 3.1.3 si anterior) accesand site-ul jailbreakme.com direct de pe telefon. Acest procedeu adauga in prima faza programul Cydia.
Unlock = Procedeu de decodare a telefonului dintr-o anumita retea (se aplica la Baseband). Se face dupa JailBreak, prin instalarea din Cydia a programului Ultrasn0w.
Custom iOS = iOS modificat de obicei pentru a nu face update la Baseband, sau pentru Hacktivare.
Hacktivare = Procedeu de Activare neoficiala, folosit de cei care au iDevice-urile codate in alte retele si nu au cartelele respective.
Downgrade = Procedeu de instalare a unui iOS mai vechi decat cel curent. Pentru aceasta operatie, aveti nevoie de SHSH-urile salvate cu TinyUmbrella sau din Cydia.
Cydia = este o aplicatie cu ajutorul careia veti putea cobori si instala alte aplicatii si modificari pentru iOS interzise de catre apple, ca de exemplu: unlock pentru iPhone, instalarea programelor, instalarea diferitelor aplicatii pentru SMS si delivery report pentru SMS....
Daca unele lucruri nu le puteti gasi, inseamna ca nu aveti adaugat repo/source pentru ele. Cautati pe ce repo se afla si adaugati-l in cydia.
Instalare rapid si gratuit a unui program antivirus
Vreau sa va prezint o metoda foarte rapida si simpla de a instala un antivirus gratuit ,pentru asta intati pe site-ul www.ninite.com unde in sectiunea Security puteti alege dintr-o lista un antivirus gratuit ,totusi eu as recomanda Avast sau Avira .Dupa ce ati bifat ce antivirus doriti nu trebuie decat sa descarcati si sa exacutati installerul si veti avea instalat antivirusul.
Am exemplificat si cu imagini, in cazul meu am ales Avira Free.
De pe acest site dupa cum ati vazut puteti instala o sumedenie de programe toate gratuite, fiind foarte util in cazul unei reinstalari de Windows.
Am exemplificat si cu imagini, in cazul meu am ales Avira Free.
De pe acest site dupa cum ati vazut puteti instala o sumedenie de programe toate gratuite, fiind foarte util in cazul unei reinstalari de Windows.
Marea țeapă Pest Reject & Pest Repeller
Nu e poate domeniul meu dar ma deranjeaza sa vad cum sunt pacaliti oameni si li se iau bani pentru niste aparete care nu fac absolut nimic decat sa consume poate ceva curent.
E vorba aici Pest Reject & Pest Repeller doua aparate care cica ar alunga insectele si rozatoarele din casele noastre .Va invit sa vizionati filuletul de mai jos si sigur mai sunt si altele in care va veti convinge ca e o mare țeapă.https://www.youtube.com/watch?v=9OC8nZHYjdE I-a atitudine si nu cumpara, spune NU tepelor, altfel vei baga bani in buzunarele teparilor.
Smart System Info-util pentru a depista replicile
Smart System Info:o aplicatie foarte utila in cazul in care doriti sa verificati un telefon cu Android daca e original.Se instaleaza din Google Play si va da multe detalii despre respectivul telefon.
Nu am avut la indemana o replica dar print-urile sunt facute pe un G386F.
Abonați-vă la:
Postări (Atom)